怎么设置电脑屏幕一直亮着 设置电脑屏幕一直亮着的方法介绍
平时在使用电脑的时候,一般情况下,如果你有段时间没有操作电脑的话,电脑就会进入到休眠的状态的,我们也只需要点击鼠标就可以唤醒的。但如果我就是想让我的电脑屏幕一直亮着不要休眠的话要怎么设置呢?我昨天去网上看了下有没有具体的操作方法,给大家整理好了,大家按照下面的方法设置即可。

怎么设置电脑屏幕一直亮着
windows系统电脑:
1、电脑保持在桌面,右键点击桌面空白处,点击显示设置;

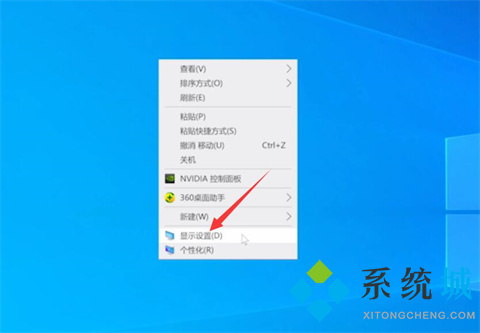
2、选择电源和睡眠,展开屏幕选项,把自动锁屏时间设置为从不;
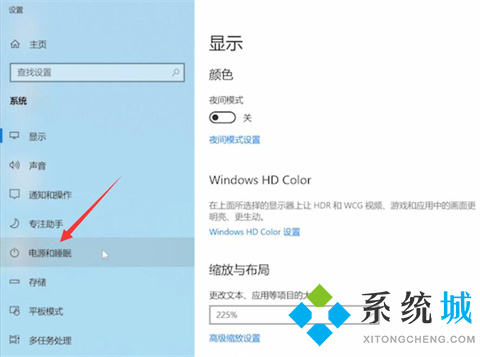
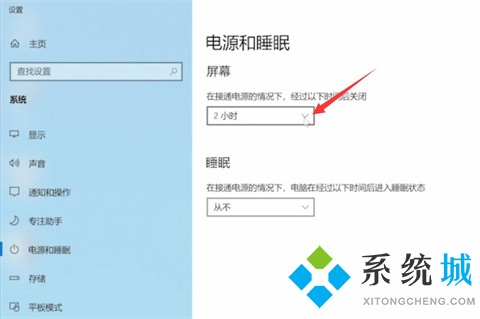
3、展开睡眠时间,把自动睡眠时间设置为从不就可以了。
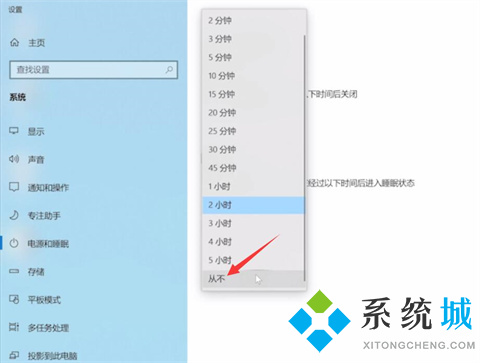
苹果电脑:
1、打开系统偏好设置,点击节能选项;

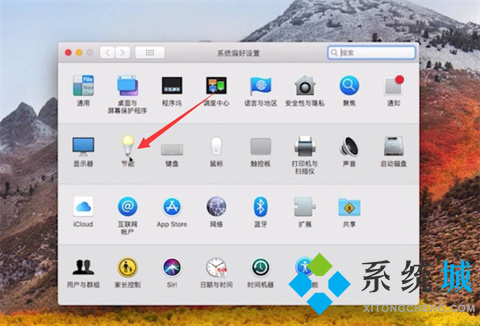
2、找到此时间段后关闭显示器,在滑动条上,把锁屏时间设置为永不就可以了。
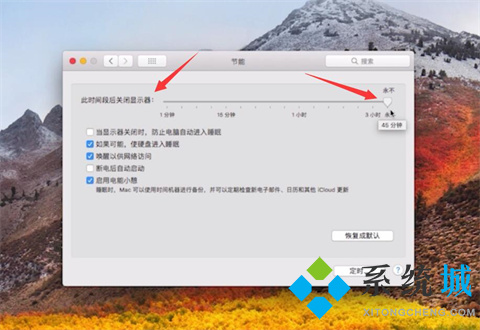
总结:
windows系统电脑:
右键桌面空白处显示设置
屏幕锁屏时间设为从不
把睡眠时间设为从不
苹果电脑:
打开设置点击节能
把锁屏时间设为永不
以上的全部内容就是系统城为大家提供的怎么设置电脑屏幕一直亮着的具体解决方法介绍啦~希望对大家有帮助~还有更多精彩内容尽情关注本站,系统城感谢您的阅读!
我告诉你msdn版权声明:以上内容作者已申请原创保护,未经允许不得转载,侵权必究!授权事宜、对本内容有异议或投诉,敬请联系网站管理员,我们将尽快回复您,谢谢合作!










