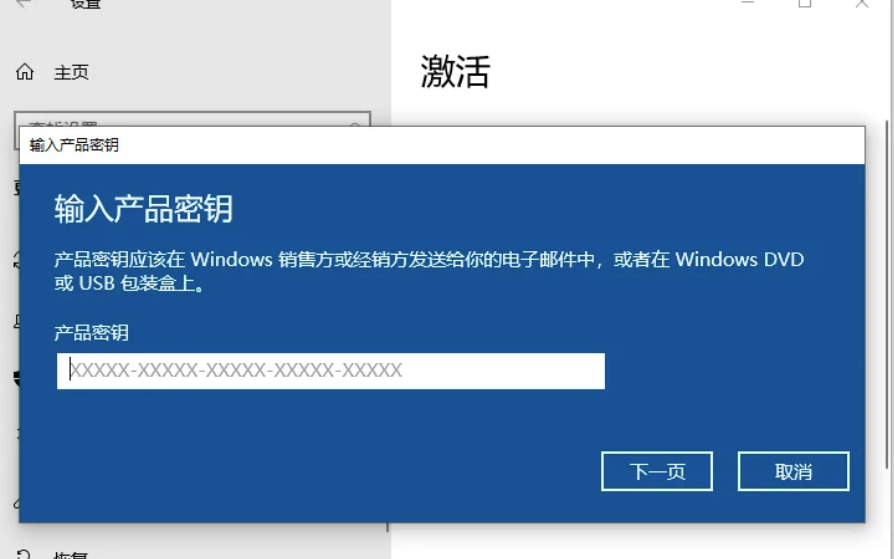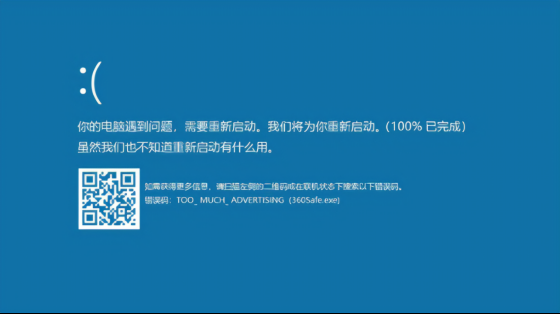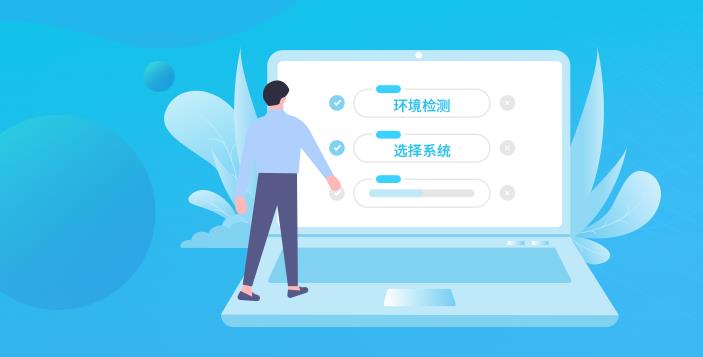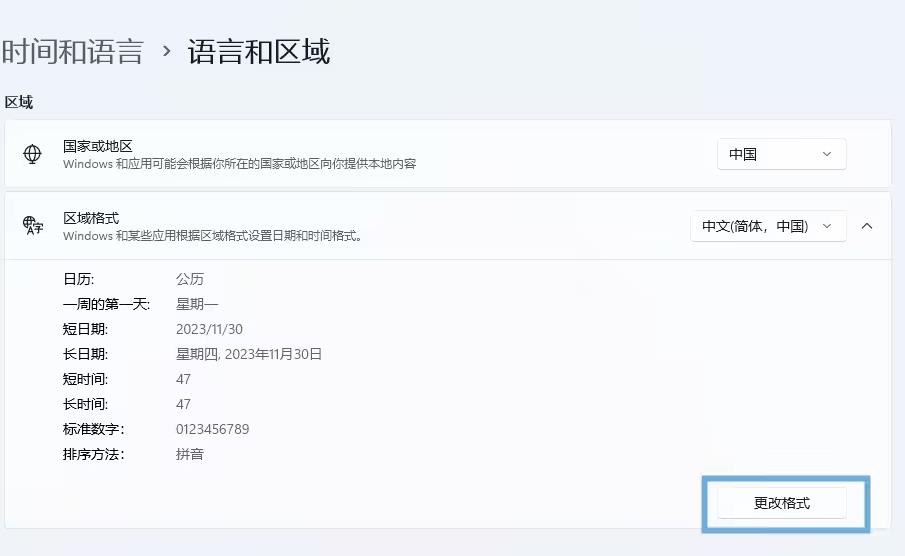win11如何添加打印机 win11添加网络打印机教程
win11如何添加打印机?在我们日常使用的办公设备中打印机绝对是一款使用率极高的软件,不过很多在将系统升级为win11系统的小伙伴来说全新设计的操作界面根本就不知道该如何进行打印机的添加,那么接下来就让小编带大家前去了解一下添加打印机的具体方法吧,希望可以对大家有所帮助。
具体步骤如下:
1.首先我们在Win11系统桌面上,单击开始选项选择设置按钮进入;
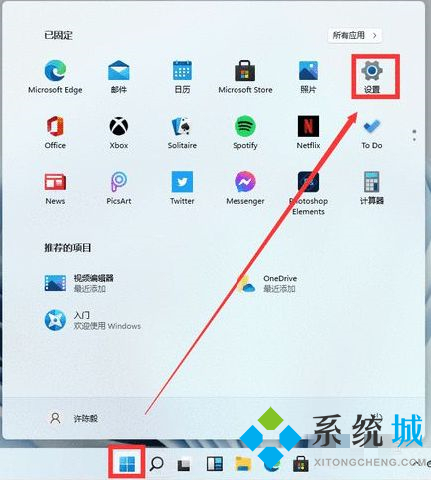
2.在进入设置界面后,单击左侧任务栏中的蓝牙和其他设置;
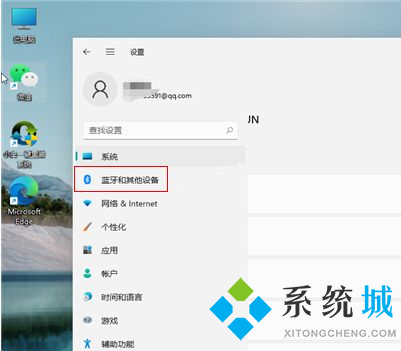
3.在蓝牙和其他设备界面,选择打印机和扫描仪选项;
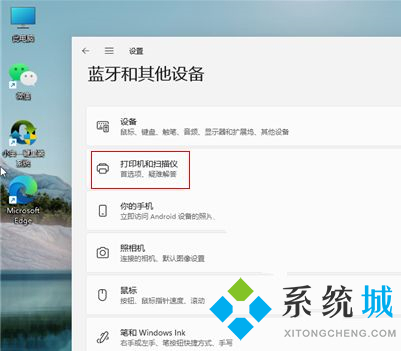
4.再进入打印机和扫描仪界面,选择添加设备选项;
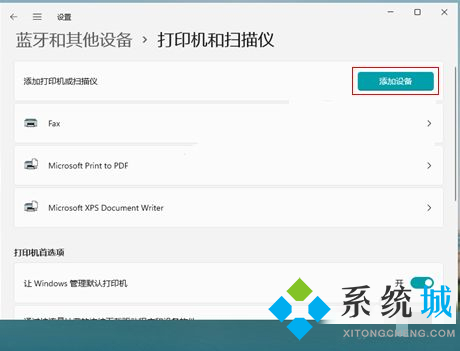
5.这时我们选择手动添加进入,继续下一步操作;
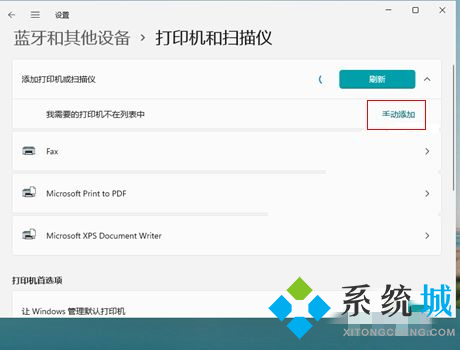
6.在弹出的添加打印机对话框,选中浏览按钮或勾选相关添加方式点击下一步完成安装即可。
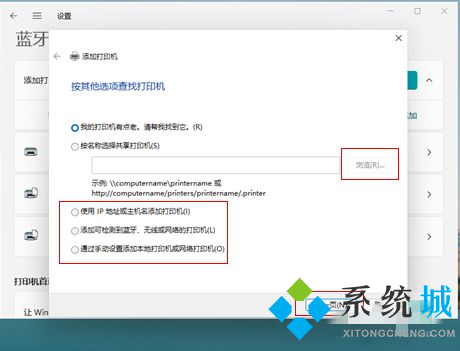
以上就是win11系统添加打印机的方法,希望对大家有所帮助。
我告诉你msdn版权声明:以上内容作者已申请原创保护,未经允许不得转载,侵权必究!授权事宜、对本内容有异议或投诉,敬请联系网站管理员,我们将尽快回复您,谢谢合作!