windows11音频服务未运行怎么弄 win11开启音频服务运行方法
很多小伙伴在使用win11系统的时候遇见过系统提示音频服务未运行的情况,遇见这种情况的原因很大的概率就是因为音频服务项目没有能够自行开启所造成的,我们可以通过手动人工开启音频服务来开启,那么接下来就和小编一起前去了解一下具体操作步骤吧,希望可以对大家有所帮助。
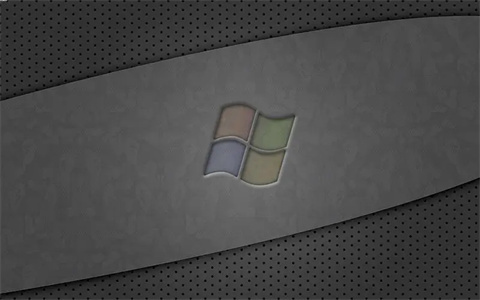
具体操作步骤如下:
1.首先我们可以在系统之中按下win+R键打开运行对话框,输入指令services.msc,回车确认;
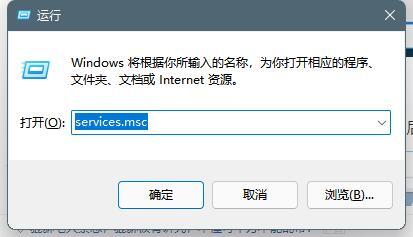
2.然后我们在进去系统服务之后,找到Windows Audio服务项,点击进入;
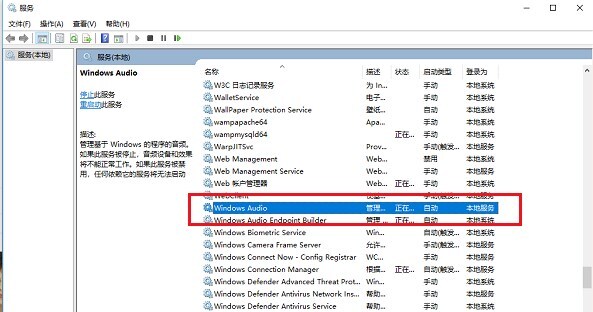
3.进去Windows Audio服务属性页面后,将服务启动类型设置为自动开启,服务进行开启操作;
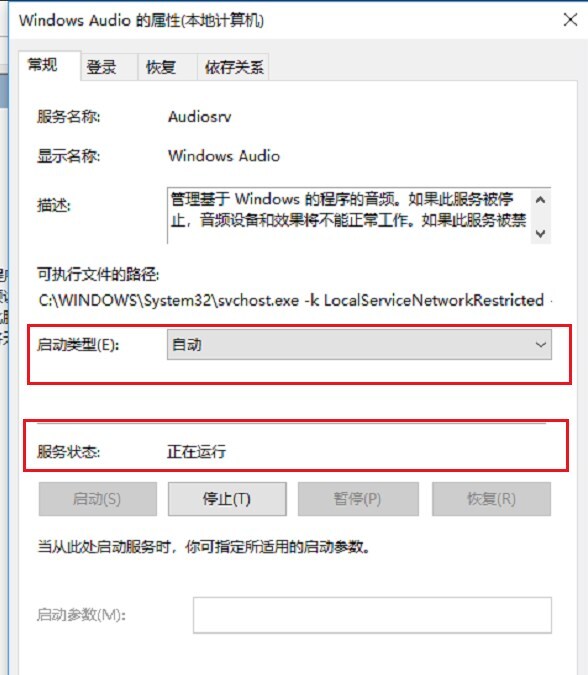
4.然后我们进行登录界面进入之后,将密码重新修改,可以设置123456,两次输入一致,单机确认;
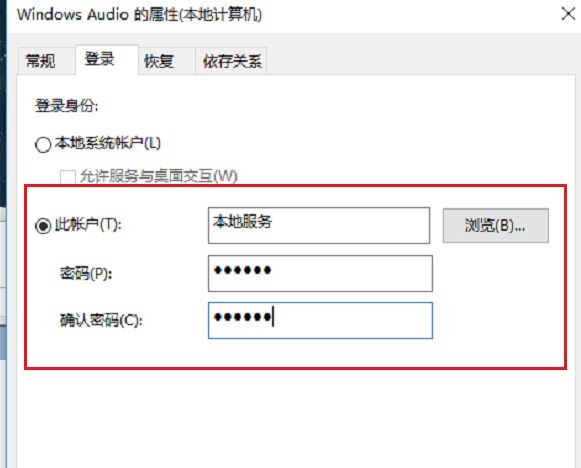
5.然后就会对账户进行重新授权,连续点击确定之后,最后重启电脑就正常啦。
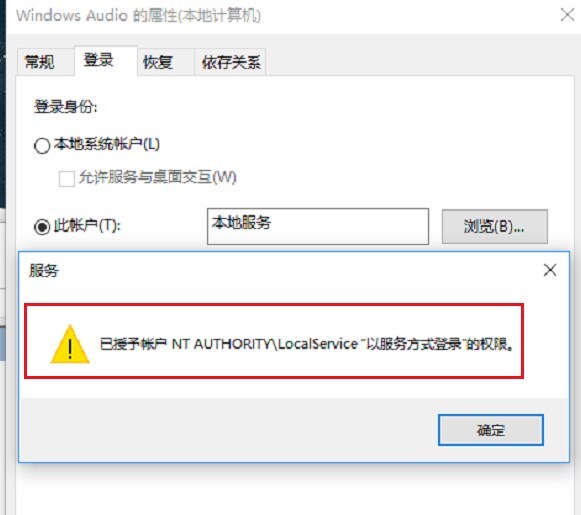
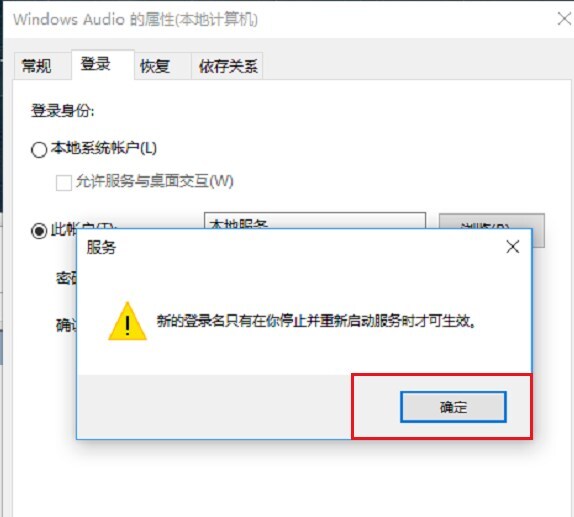
以上就是win11系统开启音频服务的方法,希望可以对大家有所帮助。
我告诉你msdn版权声明:以上内容作者已申请原创保护,未经允许不得转载,侵权必究!授权事宜、对本内容有异议或投诉,敬请联系网站管理员,我们将尽快回复您,谢谢合作!










