Win11自带虚拟机怎么使用 win11专业版家庭版虚拟机开启方法
很多时候我们在开启双系统或者是使用安卓模拟器的时候都会有需要的使用虚拟机的情况,很多小伙伴都是自己下载虚拟机使用的,可是很多小伙伴不知道win11系统是自带虚拟机的,很多小伙伴不知道win11自带虚拟机该如何开启,那么接下来就和小编一起前去了解一下具体操作方法吧,希望对大家有所帮助。

专业版操作方法介绍:
1.首先我们打开开始菜单,然后点击进入“设置”;
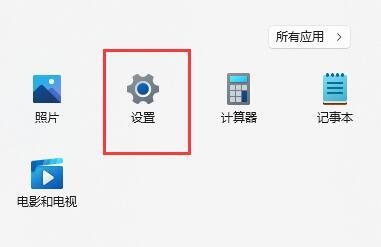
2.接着我们在设置界面之中点击左边的“应用”选项;
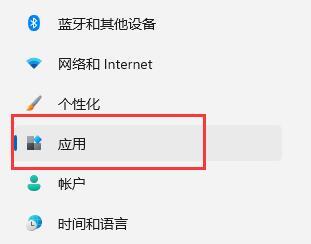
3.接着我们在其中选择开启“可选功能”;
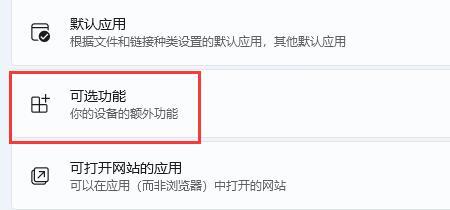
4.然后在最下方相关设置之中开启“更多Windows功能”选项;
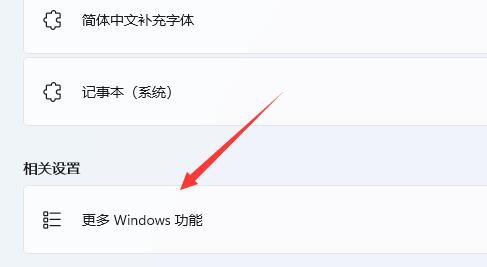
5.最后我们只要在其中勾选开启“Hyper-V”并点击确定保存就可以啦。
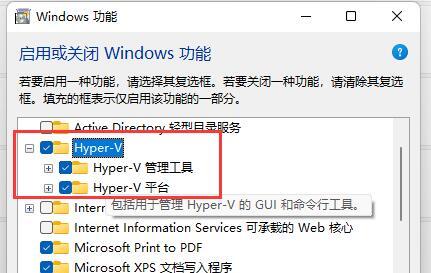
家庭版操作方法介绍:
1.首先我们在桌面新建一个“文本文档”;
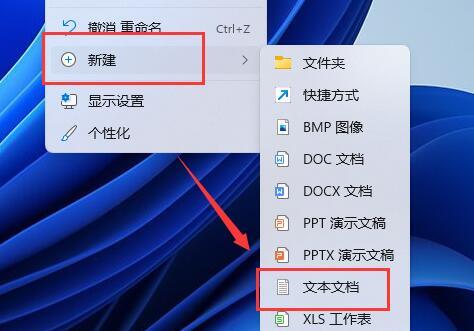
2.在其中输入以下指令;
pushd “%~dp0”
dir /b %SystemRoot%\servicing\Packages\*Hyper-V*.mum 》hyper-v.txt
for /f %%i in (‘findstr /i 。 hyper-v.txt 2^》nul’) do dism /online /norestart /add-package:“%SystemRoot%\servicing\Packages\%%i”
del hyper-v.txt
Dism /online /enable-feature /featurename:Microsoft-Hyper-V-All /LimitAccess /ALL
3.然后我们只需要将文本文档重命名为“Hyper-V.cmd”;

4.最后我们只要双击允许该程序就可以啦。
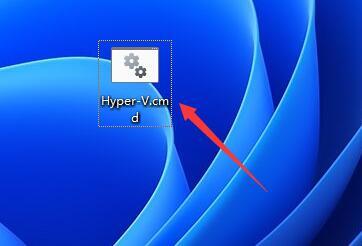
以上就是win11系统专业版以及家庭版系统启用自带模拟机的方法,希望对大家有所帮助。
我告诉你msdn版权声明:以上内容作者已申请原创保护,未经允许不得转载,侵权必究!授权事宜、对本内容有异议或投诉,敬请联系网站管理员,我们将尽快回复您,谢谢合作!











