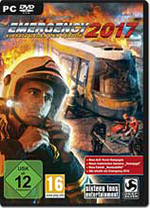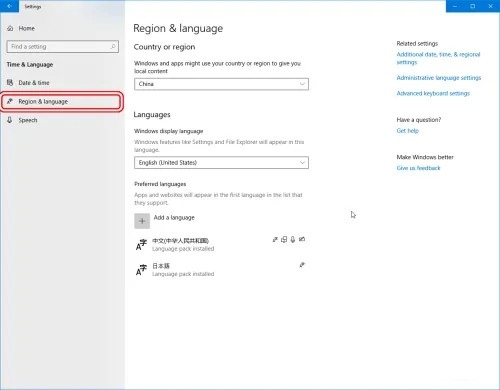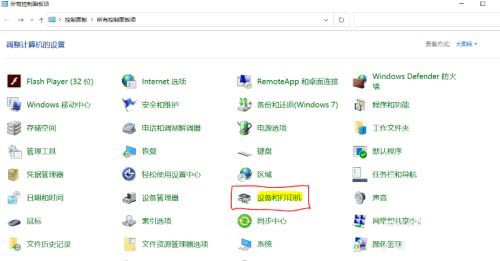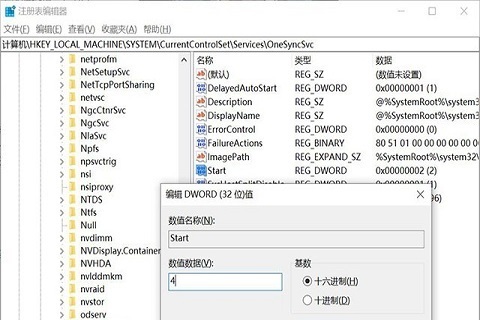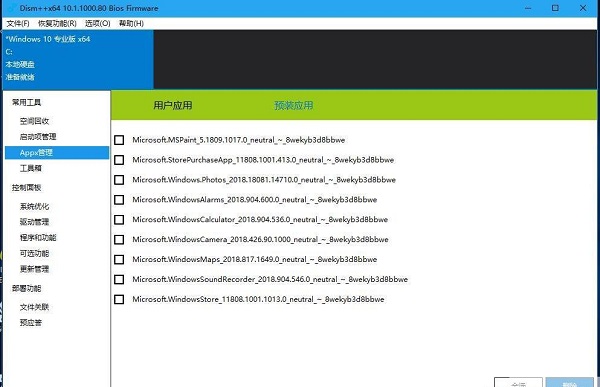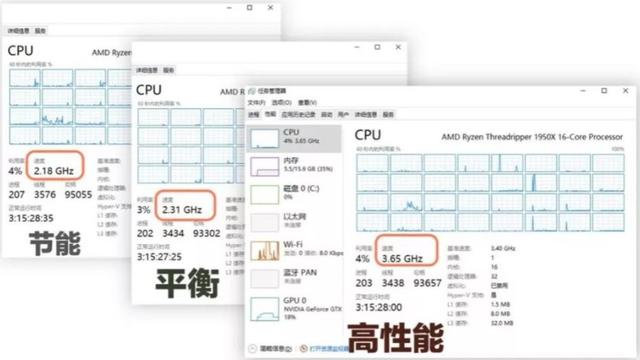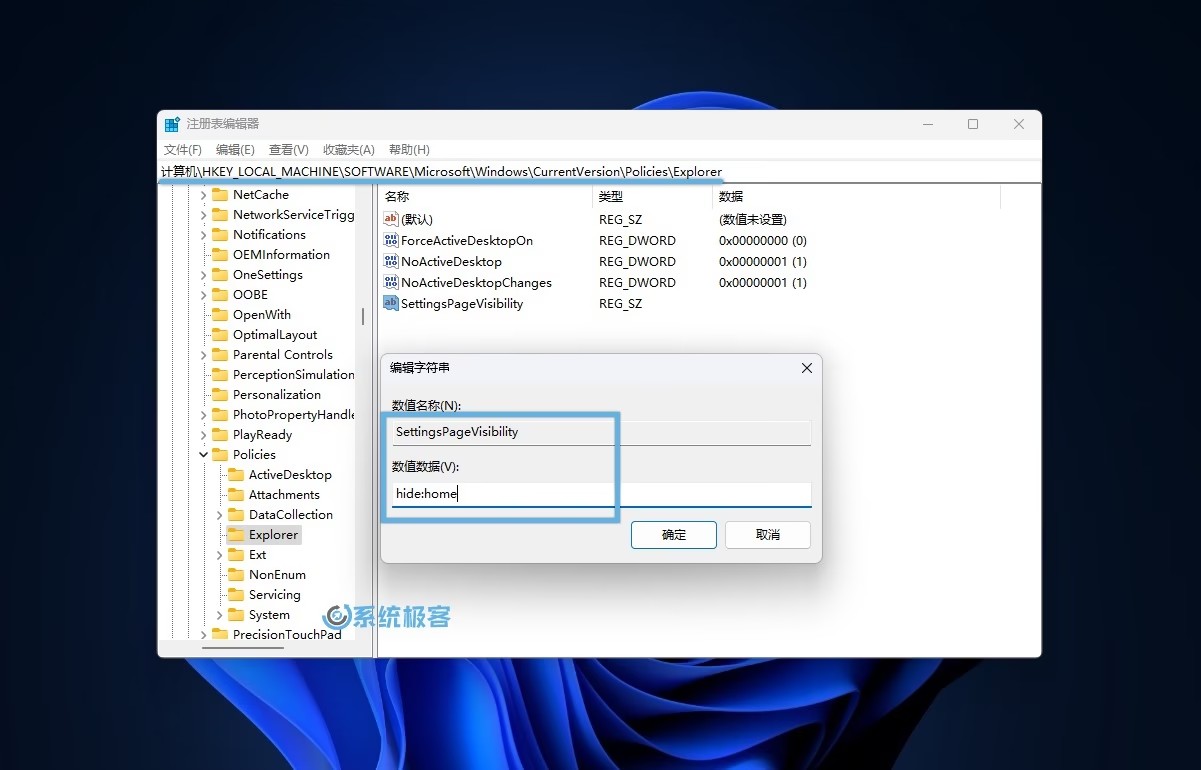winpe安装,WinPE安装及WinPE安装Win10:详细教程和注意事项
WinPE是一款微软开发的轻量级的操作系统,用于在Windows PE环境下进行各种操作,如系统恢复、数据备份、病毒清理等。WinPE可以在光盘、U盘、网络等多种方式下进行启动,而且可以自定义添加驱动程序、工具等。本文将详细介绍WinPE的安装方法和WinPE安装Win10的步骤,以及需要注意的事项。

WinPE的安装方法
WinPE的安装方法主要有两种:一种是直接下载WinPE镜像文件,然后通过制作启动U盘或光盘的方式进行启动;另一种是通过Windows ADK安装工具进行安装。
第一种方法的具体步骤如下:
1. 下载WinPE镜像文件。可以从微软官网上下载到最新版本的WinPE镜像文件,也可以从其他网站下载。一定要下载与系统版本相对应的WinPE镜像文件。
2. 制作启动U盘或光盘。将下载的WinPE镜像文件解压到本地磁盘,然后使用第三方制作启动U盘或光盘的软件,将WinPE镜像文件写入U盘或光盘。
3. 启动计算机。将制作好的启动U盘或光盘插入计算机,然后重启计算机,从U盘或光盘启动。
第二种方法的具体步骤如下:
1. 下载Windows ADK安装工具。Windows ADK是微软开发的一套工具,包括WinPE、Deployment Tools、Windows Preinstallation Environment等多个组件。可以从微软官网上下载到最新版本的Windows ADK安装工具。
2. 安装Windows ADK。双击下载的安装文件,按照提示进行安装,可以选择安装需要的组件。
3. 创建WinPE映像。打开Windows ADK安装目录下的Deployment and Imaging Tools环境,然后运行copype命令,创建WinPE映像。输入copype amd64 c:\WinPE_amd64,即可在C盘创建一个名为WinPE_amd64的WinPE映像。
4. 添加驱动程序和工具。将需要添加的驱动程序和工具复制到WinPE映像的Windows\System32\Drivers和Windows\System32文件夹下。
5. 制作启动U盘或光盘。使用第三方制作启动U盘或光盘的软件,将WinPE映像写入U盘或光盘。
6. 启动计算机。将制作好的启动U盘或光盘插入计算机,然后重启计算机,从U盘或光盘启动。
WinPE安装Win10的步骤
WinPE安装Win10的步骤主要有以下几个:
1. 制作启动U盘或光盘。使用第三方制作启动U盘或光盘的软件,将WinPE镜像或映像文件写入U盘或光盘。
2. 启动计算机。将制作好的启动U盘或光盘插入计算机,然后重启计算机,从U盘或光盘启动。
3. 进入WinPE环境。进入WinPE环境后,可以使用命令行或图形界面进行操作。
4. 准备安装文件。将需要安装的Win10系统文件复制到计算机磁盘上。
5. 运行安装程序。在WinPE环境下运行安装程序,按照提示进行安装。
6. 完成安装。安装完成后,重启计算机,进入安装好的Win10系统。
需要注意的事项
在使用WinPE进行操作时,需要注意以下几点:
1. WinPE镜像或映像文件必须与系统版本相对应,否则可能会出现兼容性问题。
2. 在WinPE环境下,只能访问WinPE映像里的文件,不能访问计算机硬盘上的文件。
3. WinPE环境下的驱动程序和工具需要根据计算机硬件和操作需求进行选择和添加。
4. 在安装Win10时,需要注意安装文件的版本和选择,否则可能会导致安装失败或系统不稳定。
5. 在使用WinPE进行操作时,需要谨慎操作,避免误操作导致数据丢失或系统崩溃。
总结
WinPE是一款非常实用的工具,在计算机维护和故障排除中有着广泛的应用。本文详细介绍了WinPE的安装方法和WinPE安装Win10的步骤,以及需要注意的事项。希望本文能够对大家有所帮助,更好地使用和应用WinPE工具。
我告诉你msdn版权声明:以上内容作者已申请原创保护,未经允许不得转载,侵权必究!授权事宜、对本内容有异议或投诉,敬请联系网站管理员,我们将尽快回复您,谢谢合作!