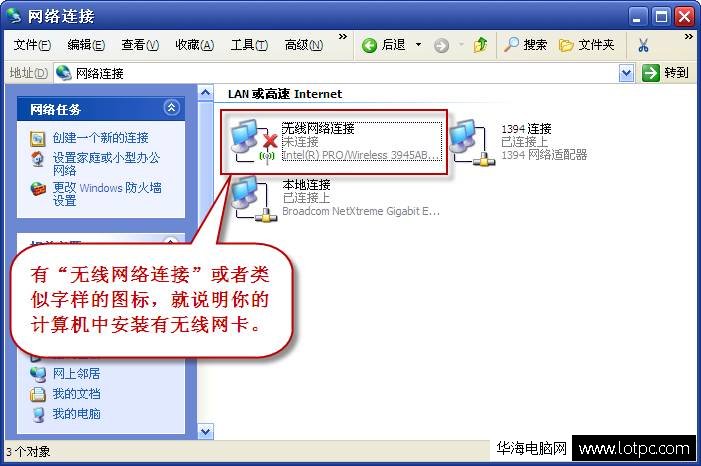virtualbox安装xp,如何在VirtualBox上安装Windows XP
在VirtualBox上安装Windows XP是一种常见的方法,可以在现代操作系统上运行旧版本的Windows。VirtualBox是一款免费且开源的虚拟化软件,它允许用户在现有的操作系统上创建和运行虚拟机。本文将指导您如何在VirtualBox上安装Windows XP。

准备工作
在开始安装Windows XP之前,您需要准备以下几样东西:
一台运行VirtualBox的计算机:您可以从VirtualBox的官方网站()上下载适用于您操作系统的版本。Windows XP安装光盘或ISO镜像文件:您可以从Microsoft官方网站或其他可信来源获取Windows XP的安装光盘或ISO镜像文件。足够的系统资源:确保您的计算机具有足够的内存、处理器和存储空间来运行VirtualBox和Windows XP。步骤一:创建新的虚拟机
在VirtualBox中,您需要创建一个新的虚拟机来安装Windows XP。
打开VirtualBox并点击“新建”按钮。在弹出的窗口中,输入虚拟机的名称和类型。选择“Microsoft Windows”作为操作系统类型,并选择“Windows XP(32位)”作为版本。为虚拟机分配内存。根据您的计算机配置,选择适当的内存大小。创建虚拟硬盘。选择“现在创建虚拟硬盘”选项,并选择“VDI(VirtualBox磁盘映像)”作为硬盘文件类型。选择硬盘的存储方式。您可以选择动态分配或固定大小。动态分配将根据需要增加硬盘空间,而固定大小将预先分配所需的空间。为虚拟硬盘分配空间。根据您的需求选择适当的硬盘大小。完成创建虚拟机的过程。步骤二:安装Windows XP
在VirtualBox中,您可以通过以下步骤安装Windows XP:
选择刚刚创建的虚拟机,并点击“设置”按钮。在“存储”选项卡下,选择光盘驱动器并点击光盘图标。选择“磁盘映像文件”并浏览到您的Windows XP安装光盘或ISO镜像文件。点击“确定”保存设置。在VirtualBox主界面上,点击“启动”按钮以启动虚拟机。按照Windows XP安装程序的指示进行安装。您可能需要提供Windows XP的产品密钥。完成安装后,您的虚拟机将重新启动并进入Windows XP。步骤三:配置Windows XP虚拟机
安装完Windows XP后,您可以根据需要进行以下配置:
安装VirtualBox增强功能:在VirtualBox主菜单中,选择“设备”>“安装增强功能”。这将安装VirtualBox增强功能,提供更好的性能和功能。设置共享文件夹:在VirtualBox主菜单中,选择“设备”>“共享文件夹”以设置与主机操作系统的文件共享。配置网络连接:在VirtualBox主菜单中,选择“设备”>“网络”以配置虚拟机的网络连接。安装所需的软件和驱动程序。通过以上步骤,您可以在VirtualBox上成功安装并配置Windows XP。
在本文中,我们介绍了如何在VirtualBox上安装Windows XP。您需要准备好VirtualBox软件、Windows XP安装光盘或ISO镜像文件以及足够的系统资源。您需要创建一个新的虚拟机并安装Windows XP。您可以根据需要对虚拟机进行配置。希望本文对您有所帮助。
我告诉你msdn版权声明:以上内容作者已申请原创保护,未经允许不得转载,侵权必究!授权事宜、对本内容有异议或投诉,敬请联系网站管理员,我们将尽快回复您,谢谢合作!