怎样在 Windows 中轻松查看文件系统类型?
在 Windows 操作系统中,有多种文件系统类型可供选择,每种都具备独特的功能和特点。一些文件系统支持更大的文件大小,提供加密和压缩功能,而其他一些则专注于优化速度以及与不同设备和平台的兼容性等。
了解分区所采用的文件系统有助于进行存储优化、备份计划的规划,以及数据保护措施的制定。接下来,我们将详细介绍在 Windows 11/10 中查看文件系统类型的几种常用方法。
常见 Windows 文件系统类型
文件系统是计算机存储数据的方式,定义了在硬盘、光盘、固态硬盘、U 盘和存储卡等设备上存储、组织和检索数据的结构,为操作系统管理设备上的文件和目录提供了一种机制。
在 Windows 11/10 中,常见的文件系统类型包括:
NTFS: NTFS 是 Windows 操作系统的默认文件系统,支持高级功能,如卷压缩、EFS 加密和文件权限。
FAT32: FAT32 是 Windows 操作系统支持的较旧文件系统,虽然不支持高级功能,但它兼容大多数操作系统和设备。
exFAT: exFAT 专为存储大文件而设计,兼容于大多数操作系统和设备,但不支持文件权限。
ReFS: ReFS 是 Windows Server 2012 及更高版本可以使用的文件系统,是 NTFS 的改进版本,支持高级功能,如数据保护和修复。
在 Windows 中查看文件系统类型
在 Windows 11/10 操作系统中,有多种方法可以查看分区使用的文件系统类型,操作步骤汇总如下。
方法 1:使用「磁盘管理」工具
「磁盘管理」是 Windows 系统的内置工具,可以最简单、最快捷地显示系统中所有的卷或分区以及它们所采用的文件系统。
1使用Windows + X快捷键或者右键点击「开始」菜单,打开「磁盘管理」工具。
2在「文件系统」列中即可看到所有分区的文件系统格式。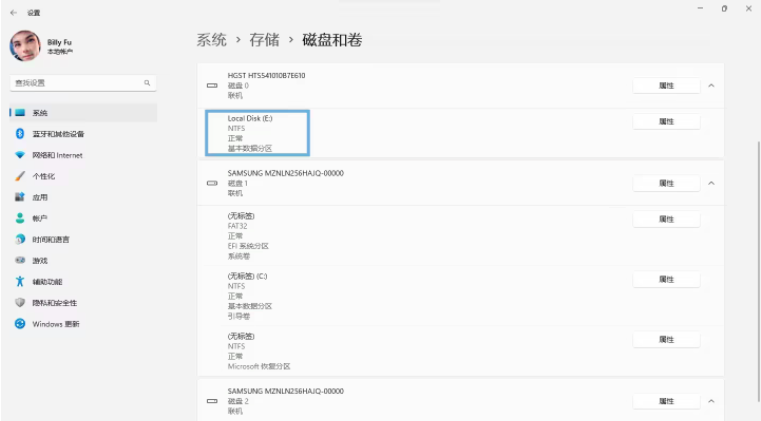
方法 2:使用资源管理器
可以使用文件资源管理器来了解 Windows 中各个驱动器的文件系统。
1打开文件资源管理器窗口,点击左侧面板中的「此电脑」。
2在右侧的「设备和驱动器」部分列出了所有分区。
3右键单击要检查文件系统的驱动器,在弹出菜单中选择「属性」。
4在「常规」选项卡下的「文件系统」旁边,会显示该驱动器所采用的文件系统。
方法 3:使用「设置」应用
在 Windows 11 中,「设置」应用提供了获取磁盘和驱动器信息的另一重要途径。
1使用Windows + I快捷键打开「设置」,在左侧面板中点击「系统」,在右侧选择「存储」,然后展开「高级存储设置」
2点击「磁盘和卷」,你将看到 Windows 11 上每个驱动器分区/卷的文件系统信息。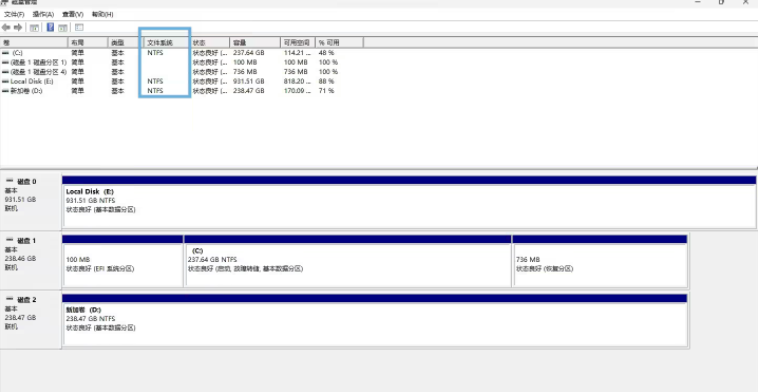
方法 4:使用「系统信息」应用
「系统信息」是另一个实用工具,可提供系统硬件和软件组件的详细信息。
1使用Windows + R快捷键打开「运行」,执行msinfo32打开「系统信息」应用。
2在左侧面板中展开「组件」-「存储」-「驱动器」(标准信息)或「磁盘」(详细信息)。
3在右侧面板中,你将看到系统中所有驱动器卷/分区的文件系统。
我告诉你msdn版权声明:以上内容作者已申请原创保护,未经允许不得转载,侵权必究!授权事宜、对本内容有异议或投诉,敬请联系网站管理员,我们将尽快回复您,谢谢合作!








