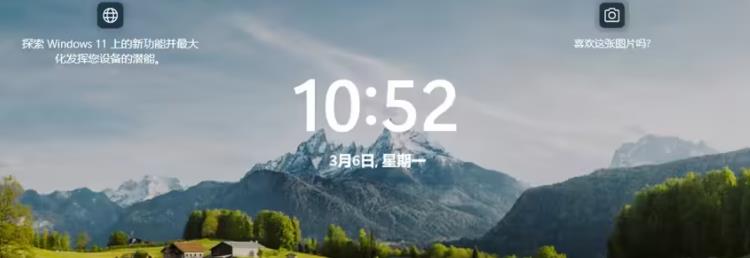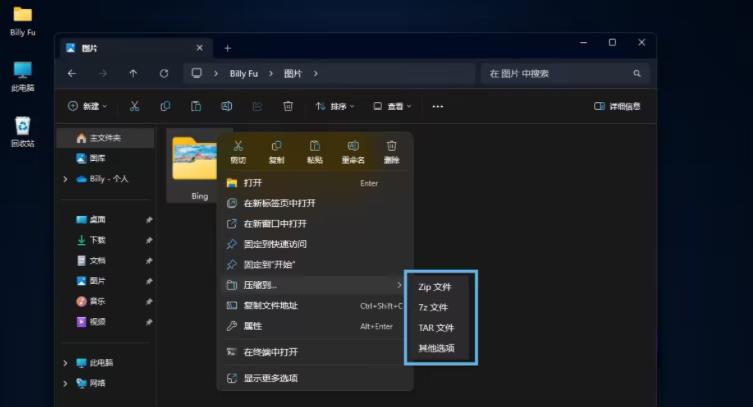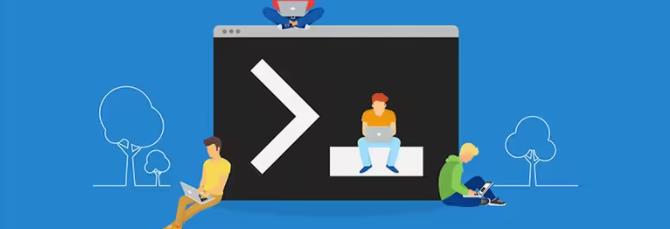重装系统的朋友你还不会么?这篇教程帮你搞定!
那时德哥为他们所推荐一则即便是红人阿宝,唯独没轻装过控制系统的好友,只需加装操作方法一步棋一步棋来,都能获得成功的aes讲义,期望是你须要的,那时他们先来介绍介绍控制系统轻装的许多基本常识和小基本常识!!!

一、为何要制做U盘启动盘?
制做U盘启动盘不但能帮你序列化,所以也能透过其外部即时控制系统复原笔记本电脑里的各式各样难题,比如说存储统计数据,删掉自以为是病原体,复原硬盘鼓励南区,给序列化,统计数据存储,加装笔记本电脑控制系统之类。
二、预备辅助工具
1、预备两个耗电量最少位8G的空U盘或U盘(记忆卡+移动硬盘也能)两个(假如是有统计数据的U盘,请先存储好后再序列化);
2、U盘启动盘制做应用软件(你也能在网路上浏览其它应用软件来制做,比如说责任编辑优先选择的谷歌PEwidget);
3、待加装的笔记本笔记本电脑或是笔记本笔记本电脑笔记本电脑两台。
三、加装警语
1、此控制系统子集基础教育版、民营企业版和XP(既LX1原厂控制系统)
2、加装控制系统前确保桌面、C盘重要文件已经存储,否则会被清除。
四、控制系统浏览
至于加装包,所推荐他们关注公众号:红人应用软件网,在后台回复【控制系统】即可获取!!!,责任编辑以Windows10控制系统为例,其它控制系统透过公众号回复【控制系统】即可获取!
五、加装讲义
一、U盘启动盘制做
1、将U盘插进笔记本电脑USB端口,如图所示
2、在桌面找到并双击打开【此笔记本电脑或计算机】
3、找到刚才插入的U盘盘符,比如说我的U盘是【红人应用软件网】并以此为例书写讲义
4、鼠标右键点击【红人应用软件网】盘符,弹出框优先选择【序列化】
5、点击【文件控制系统】透过下拉框优先选择【NTFS】
6、优先选择【NTFS】后,【分配单元大小】优先选择【默认配置大小】,卷标显示【红人应用软件网】,没难题后点击【开始】
7、弹出【序列化】警告框,直接点击【确定】(确保U盘统计数据已经存储,否则会丢失)
8、序列化完毕,点击【确定】
9、右键点击加装包【PE控制系统】,优先选择【解压到PE控制系统\E】
10、解压完成后,双击打开文件夹【PE控制系统】文件夹
11、找到【PE控制系统】程序并右键点击,弹出框优先选择【以管理员身份运行】
12、出现如图所示,直接点击【是】
13、点击【图中U盘处】
14、参数设置如图所示,U标处显示自己的U盘盘符,点击图中【...】能设置启动盘在加装控制系统时的界面哦,当然也能不用管,完成后,点击【立即加装进U盘】
15、点击【开始制做】
16、加装中,请稍等
17、直接点击【完成加装】
18、此时打开启动盘【红人应用软件网】,如图就已经制做好启动盘(此时U盘分为两个区,大的为存储区,小的为鼓励区(假如是U盘只有两个,属于正常现象)
19、此时打开U盘耗电量大的【红人应用软件网】
20、进入微信公众号【红人应用软件网】-【应用软件目录】找到Win10控制系统进行浏览
温馨提示:本平台提供的所有链接为百度网盘链接,透过该链接能获取相应的加装包资源!(加装包如何获取请点击查看)
21、将浏览的控制系统文件拖到刚才制做好的启动盘里,此时U盘启动盘已经顺利制做完成(如图)
二、控制系统轻装讲义
22、将启动盘插入笔记本电脑USB端口
23、按下笔记本电脑【电源键】开始序列化
24、笔记本电脑开机画面出现后,立马按下【快捷键】优先选择U盘启动进行加装(本讲义以华硕笔记本笔记本电脑为例进行编写,透过下表查得快捷键为【ESC】,所以开机画面出现后不停按ESC)
常见笔记本电脑U盘启动快捷键一览:
24、直至出现以下界面,透过上下键优先选择【选项有显示USB或你的U盘品牌英文名称】,
我这里优先选择【UFFI:VendorCoproduct Code】,然后点击回车键【Enter】
温馨提示:若按下快捷键没显示上图界面,说明笔记本电脑Bios没将U盘设为第一启动项,由于不同笔记本电脑进入Bios设置U盘启动各有差异(建议用户根据自己的笔记本电脑品牌自行搜索设置方法)。以下仅供参考开机出现【Press F2 to enter SETUP】 时,按【F2】键(具体以自己的笔记本电脑开机显示为准)。按键盘上的方向键切换到【Boot】项,点击【Boot Option 1】按回车键【Enter】,在弹出的【Boot Option 1】小窗口中优先选择u盘启动选项回车【Enter】确认,如下图所示:
25、按下回车键【Enter】后,出现以下界面,请稍等
26、进入PE控制系统,双击【此笔记本电脑】打开硬盘
27、右键点击【C盘】弹出框优先选择【序列化】
28、点击【开始】
29、点击【确定】
30、点击【确定】序列化完成,然后关闭序列化窗口
31、双击【Windows加装器】
32、点击【优先选择】优先选择【操作控制系统】文件
33、点击U盘启动盘符,优先选择【Win10】控制系统镜像,然后点击【打开】
34、点击【优先选择】优先选择鼓励驱动器
35、优先选择【C盘】,然后点击【优先选择文件夹】
当图中的三个灯不出现红灯(绿灯和黄灯均为正常)说明驱动器硬盘优先选择正确;若亮红灯说明优先选择鼓励驱动器硬盘优先选择错误。请重新优先选择鼓励驱动器硬盘,直到优先选择硬盘后不出现红灯
36、点击【优先选择】优先选择控制系统加装位置
37、优先选择【C盘】,然后点击【优先选择文件夹】
38、点击【下拉符合】优先选择须要加装的控制系统版本,我优先选择【Windows 10基础教育版】,然后点击【开始加装】
Windows 10各版本介绍:
1)Win10XP也是面向个人笔记本电脑用户,相比家庭版要稍微好些,并且Win10XP还面向大屏平板笔记本电脑,笔记本笔记本电脑、PC平板二合一变形本等桌面设备。
2)Win10民营企业版,主要是在XP基础上,增加了专门给大中型民营企业的需求开发的高级功能,适合民营企业用户所推荐。
3)Win10基础教育版,主要基于民营企业版进行开发,专门为了符合学校教职工、管理人员、老师和学生的需求。
39、点击【确定】
40、正在应用Windows映像文件,请稍等
41、拔掉U盘,点击【重启】
若重启未获得成功,则必须透过开始菜单完成重启
42、控制系统正在加装,请稍等(期间笔记本电脑会自动重启数次)
43、区域设置为【中国】,点击【是】
44、根据自己使用输入法的习惯优先选择,完成后点击【是】
45、点击【跳过】
46、点击【那时跳过】
47、账户设置,根据自己意向填写帐户名,完成后点击【下一步棋】
48、设置账户密码(必须记住,以后开机使用),点击【下一步棋】
49、账户密码确定,输入刚才设置的密码,然后点击【下一步棋】
50、根据习惯,进行密码提示设置,然后点击【下一步棋】
51、点击【否】
52、点击【接受】
53、稍等几分钟,期间会重启几次,等待重启完成即可
54、控制系统加装获得成功,接下来进行控制系统激活授权操作
二、解压应用软件的加装
55、找到刚才使用的win10控制系统加装包,找到【解压应用软件】并双击打开(温馨提示:开始进行解压应用软件的加装,以便后面解压【win10激活辅助工具】)
56、根据自己加装的控制系统位数,优先选择对应程序,同时右键点击该程序,并优先选择【打开】
57、点击【运行】
58、点击【浏览】修改加装路径,点击【加装】
59、点击【确定】
60、加装获得成功,点击【完成】
三、控制系统的激活
61、返回控制系统加装包,找到【win10激活辅助工具】并右键点击,弹出框优先选择【解压到win10激活辅助工具\E)
62、解压完成后,双击打开【win10激活辅助工具】文件夹
63
激活方式一:右键点击【License1]】优先选择【以管理员身份运行】
64、点击【激活】
65、显示【获得成功地激活了产品】,点击【退出】(若未激活获得成功,不用担心,则采用激活方式二进行激活)
66、激活方式二:右键点击【License2]】优先选择【以管理员身份运行】
67、点击【激活windows10/8/7ALL),激活获得成功,点击【退出程序】(若激活失败,尝试方法三)
68、激活方式三:右键点击【License3]】优先选择【以管理员身份运行】
69、程序启动中......请稍等
70、点击【PATCH】
71、弹出激活获得成功框,点击【确定】
四、控制系统激活验证
72、右键点击桌面【此笔记本电脑】优先选择【属性】
73、显示win10控制系统已经被激活,即可开始使用
这么详细的讲义,不相信你不能!!!
我告诉你msdn版权声明:以上内容作者已申请原创保护,未经允许不得转载,侵权必究!授权事宜、对本内容有异议或投诉,敬请联系网站管理员,我们将尽快回复您,谢谢合作!