win7系统下使用ps羽化选区时提示末选择任何像素如何解决
最近有win7系统用户在使用ps的时候,要选区给图片进行一个数值的羽化时候,有的时候可以正常的把做出选区后的部分进行很好的羽化,有时,则是会提示末选择任何像素,该怎么办呢,现在为大家带来win7系统下使用ps羽化选区时提示末选择任何像素的解决步骤。
推荐:深度技术win7旗舰版系统下载
1、这里来使用网上搜索的一张图片素材来进行操作。这里把图片在软件中打开之后,选择工具栏中的椭圆选框工具。把需要羽化的部分用选框工具选做出选区;
2、有使用羽化的时候,会选择两种不同的羽化方式 。这里先来使用在菜单栏下面的这一种羽化方法。选中椭圆选框工具后,在羽化上面把它的羽化大小设置为150像素。把数值设置好后,再图片中想要羽化的部分画一个椭圆;
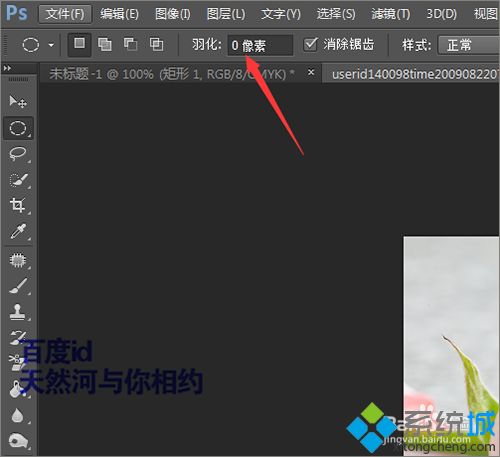
3、这时,就会在界面中提示任何像素都不大于50%选择。选区边将不可见。这样就不能把想要进行羽化的部分画出椭圆。如果把上面的的羽化值去掉后,就可以用椭圆选框工具随意的在上面做出选区;
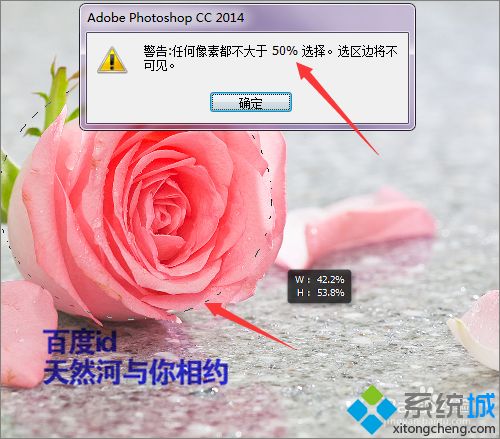
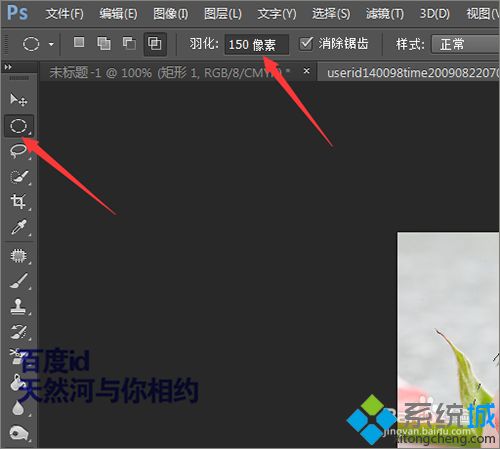
4、这也是平时在做图的时候常会遇到的一种情况。下面就来操作说明第二种做出选区的方法。这一种方法也是平时用的比较多的一种。在选择菜单下面选择修改中的羽化;
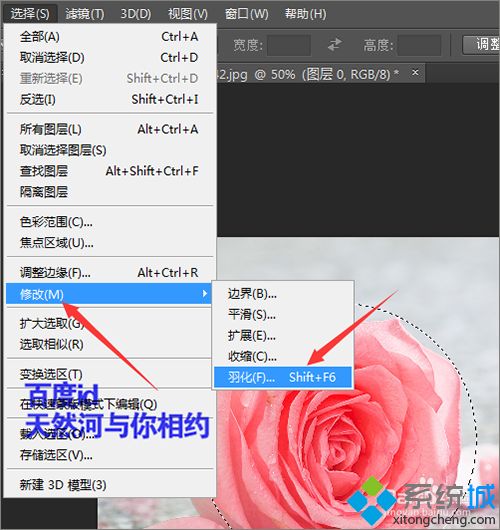
5、这时它会弹出一个羽化选区的小界面。在这个界面中有一个羽化半径。这里先把这个羽化值设置的小一些为50像素,然后点击确定。可以看到并没有弹出之前不能做出选区的提示;

6、这里再把它的数值设置的和之前的一样为150像素。然后点击确定。同样这次也没有提示警告的界面。这样就可以很顺利的在图片上面操作。
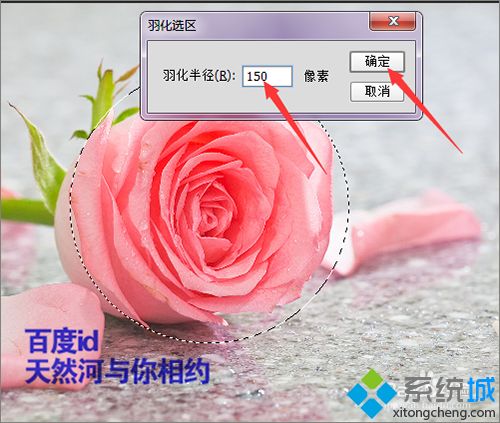
7、这样就把这个想要的选区做出来。然后就可以直接铵着键盘上的ctrl+j键把这个部分抠出。为了查看方便需要把它背景图层前面的眼睛关闭。这样就可以很清楚的看到它的效果。
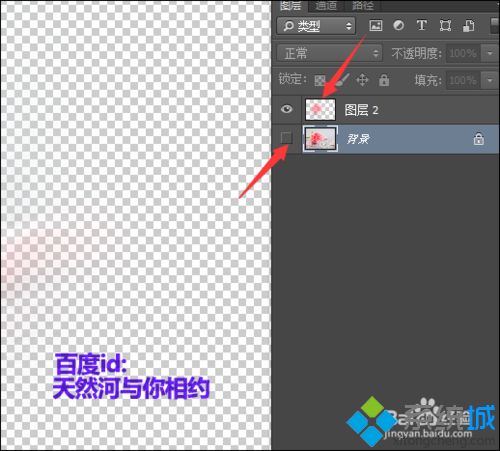

8、这个时候,因为它的背景是透明的,可以把上面再添加一个背景。按着键盘上的ctrl的同时点击图层下面的新建图层按钮就在花的下面新建了一个背景。
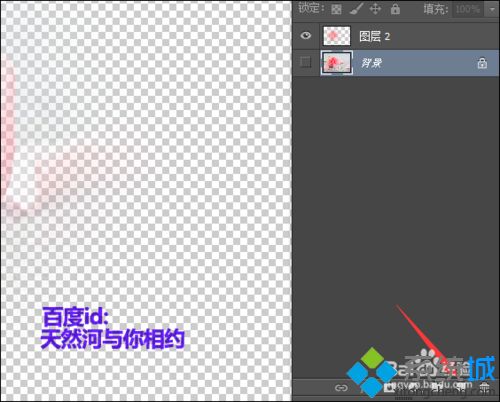
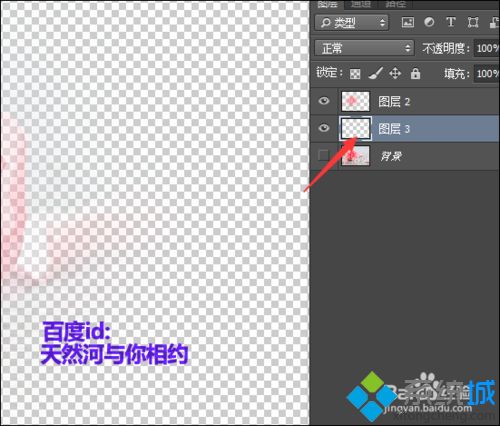
9、把它的前景色更改为一种比花重一些的颜色。这里选择为这种暗一些的颜色做为背景。然后选择工具栏中的油漆桶工具在背景上面点击一下。

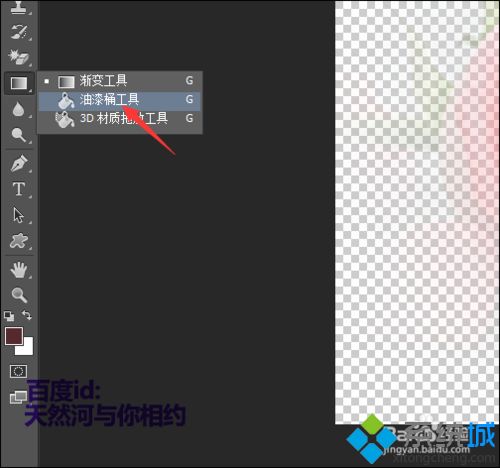
10、这样制作出来后看起来它的效果并不明显示,这里还需要再把它羽化过的花的图层再重制2个或3个,这样看起来效果就会好很多。这样就通过羽化把想要的部分选出之后,就可以随意的添加效果。


上述给大家介绍的便是win7系统下使用ps羽化选区时提示末选择任何像素的详细解决步骤,大家可以按照上面的方法步骤来进行解决吧。
相关教程:ps怎样羽化我告诉你msdn版权声明:以上内容作者已申请原创保护,未经允许不得转载,侵权必究!授权事宜、对本内容有异议或投诉,敬请联系网站管理员,我们将尽快回复您,谢谢合作!











