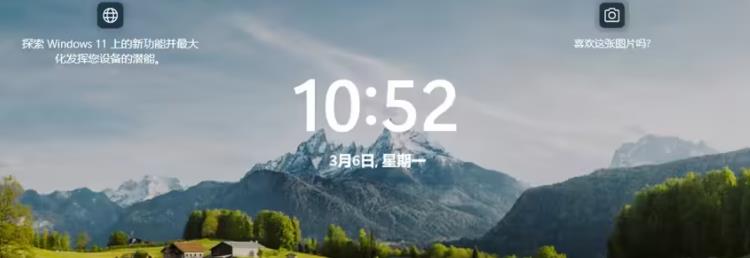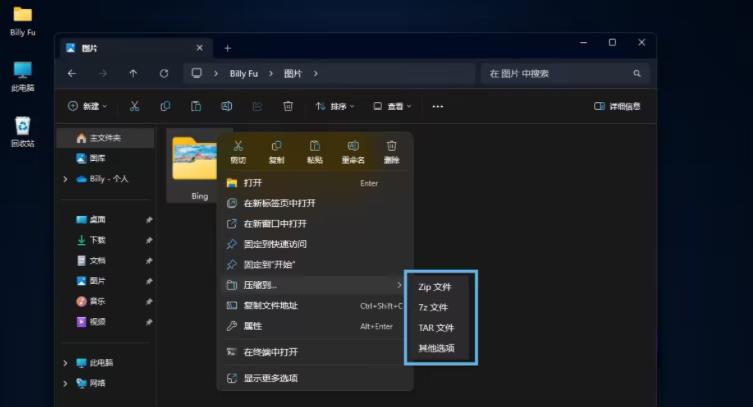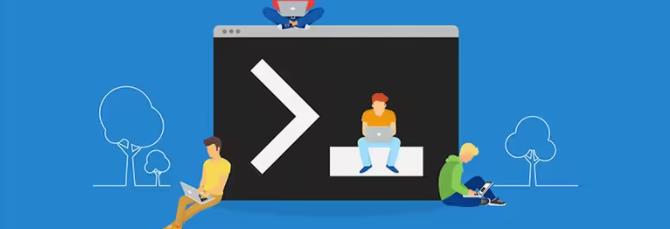重新安装Mac系统,或者安装Macos双系统
MAC OS辅助工具及控制系统预备

引导盘:
USB SSD硬盘(序列化为 Mac OS 扩充文件格式),最少有 14 GB 需用存储内部空间
重新重新命名引导盘:
将 USB SSD硬盘或其它可供使用宗卷 重新重新命名为MyVolume
控制系统预备:
浏览 macOS Monterey 控制系统 假如您采用的是 macOS Mojave 或更高版,请挑选出苹果公司辅助工具栏 >控制系统偏爱增设,接着点按应用软件预览。假如您采用的是较高版的 macOS,请转用 App Store 浏览控制系统。
MAC OS南区预备笔记本电脑内部空间:
假如从 macOS Sierra 或更高版展开升级换代,则 macOS Monterey 须要 30GB 的需用存储内部空间就可以顺利完成升级换代。假如从更低版展开升级换代,则 macOS Monterey 须要仅约 50GB 的需用存储内部空间。
GRUB:
透过硬盘辅助工具将GRUB。将硬盘重新命名为其它中文名称以用以界定。
MAC OS打开终端
1.连接 USB SSD硬盘。
2.打开应用程序文件夹内实用辅助工具文件夹中的终端。
3.在终端中粘贴以下命令。SUDO /APPLICATIONS/INSTALL\ MACOS\MONTEREY.APP/CONTENTS/RESOURCES/CREATEINSTALLMEDIA --VOLUME /VOLUMES/MYVOLUME
键入命令后:
1.按下 Return 键以输入这个命令。
2.出现提示时,请键入您的管理员密码,接着再次按下 Return 键。在您键入密码时,终端不会显示任何字符。
3.出现提示时,请键入 Y 以确认您要抹掉宗卷,接着按下 Return 键。在抹掉宗卷的过程中,终端会显示进度。
4.宗卷被抹掉后,您可能会看到一条提醒,提示终端要访问可移除宗卷上的文件。点按好以允许继续拷⻉。 当终端提示操作已顺利完成时,宗卷的中文名称将与您浏览的加装器中文名称相同,例如Install macOS Monterey。您现在可以退出终端并弹出宗卷。
MAC OS开始加装
Apple 芯片
1.将USB SSD硬盘插入已连接到互联网且与您要加装的 macOS 版兼容的 Mac。
2.将 Mac 开机并继续按住电源按钮,直到看到启动选项窗口,其中会显示可引导宗卷。
3.选择包含可引导加装器,接着点按继续。 macOS 加装器打开后,请按照屏幕上的说明操作。
Intel 处理器
1.将USB SSD硬盘插入已连接到互联网且与您要加装的 macOS 版兼容的 Mac。
2.将 Mac 开机或重新启动后,立即按住 Option (Alt) ⌥ 键。
3.当您看到显示可引导宗卷的黑屏时,松开 Option 键。 选择包含可引导加装器的宗卷。接着点按向上箭头或按下 Return 键。 根据提示挑选出您的语言。 从实用辅助工具窗口中选择加装 macOS(或加装 OS X),接着点按继续,并按照屏幕上的说明展开操作。
假如您无法从可引导加装器启动,请确保启动安全性实用辅助工具中的外部启动增设已设为允许从外部介质启动。当您看到macOS 实用辅助工具窗口时,从辅助工具栏栏中挑选出实用辅助工具>启动安全性实用辅助工具。 在允许的启动介质选项中,选择允许从外部介质启动。
谢 谢 观 看
我告诉你msdn版权声明:以上内容作者已申请原创保护,未经允许不得转载,侵权必究!授权事宜、对本内容有异议或投诉,敬请联系网站管理员,我们将尽快回复您,谢谢合作!