windows7笔记本怎么连接wifi_win7笔记本连接WiFi的步骤
windows7系统笔记本怎么连接wifi?现在笔记本电脑的使用越来越普及,当我们手机流量不够时就会选择连接WiFi,那我们要怎么操作呢?下面系统城小编就为大家整理关于win7笔记本连接WiFi的步骤,有需要的用户可以参考下面的方法来连接哦。
连接步骤如下:
1、点击桌面上的“开始”,然后点击控制面板。
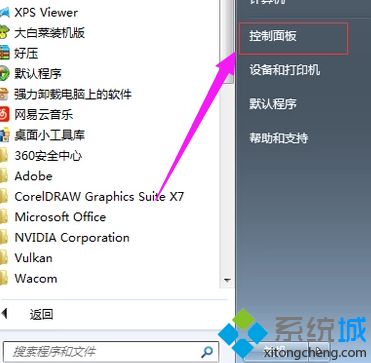
2、点击“网络和Internet”。
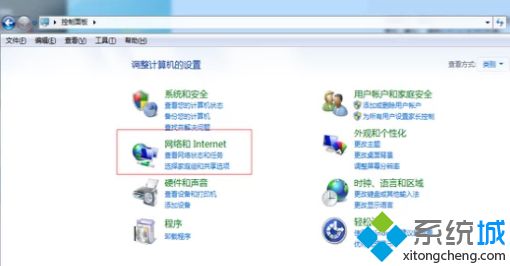
3、点击“网络和共享中心”。
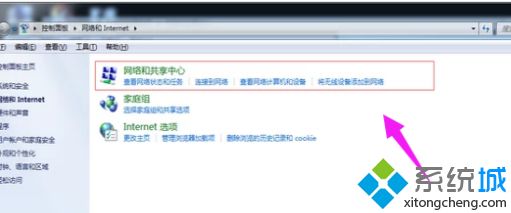
4、再点击界面中的“设置新的连接或网络”。
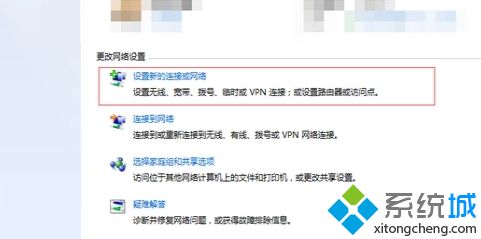
5、选择“连接到Internet”,然后点击“下一步”。
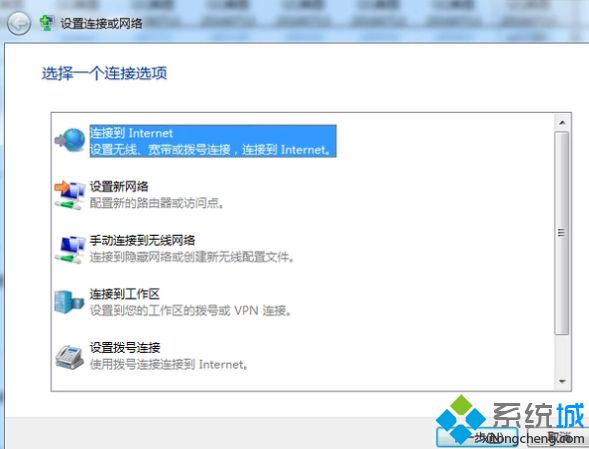
6、接下来Win7就会自动搜索附近的WiFi,打开桌面右下角的无线网络的图标。
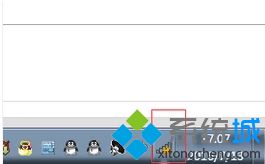
7、选择你想要连接的WiFi点击“连接”,输入密码就可以连上了,如果该WiFi没有密码直接连接就可以开始上网了。
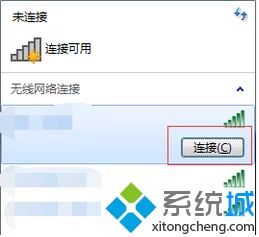
以上给大家分享的就是windows7笔记本怎么连接wifi的方法步骤啦,学会了吗?是不是很简单。希望有帮助到你。
相关教程:旧式笔记本怎么连wifi笔记本连接wifi的图标不见了我告诉你msdn版权声明:以上内容作者已申请原创保护,未经允许不得转载,侵权必究!授权事宜、对本内容有异议或投诉,敬请联系网站管理员,我们将尽快回复您,谢谢合作!










