win7怎样设置腾达路由器_win7设置腾达路由器的图文步骤
腾达路由器是一款大家较为常见使用的路由器,有时候可能会遇到网络问题需要设置路由器,但很多使用不太熟悉电脑的用户不知道怎么操作,那下面小编就以番茄花园win7旗舰版系统为例,来教大家win7怎样设置腾达路由器,感兴趣的也可以往下看哦。
具体步骤如下:
步骤一、电脑连接设置
1、首先右击桌面上的“网上邻居”图标,选择弹出菜单中的“属性”命令:
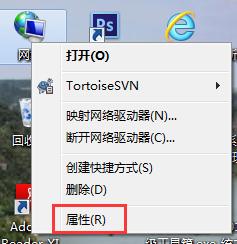
2、在打开的窗口中右击“本地连接”图标,选择弹出菜单中的“属性”命令:
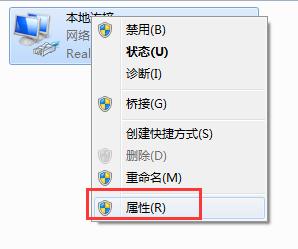
3、在打开的“本地连接 属性”对话框中选择“Internet协议TCP/IP”,再单击“属性”按钮:
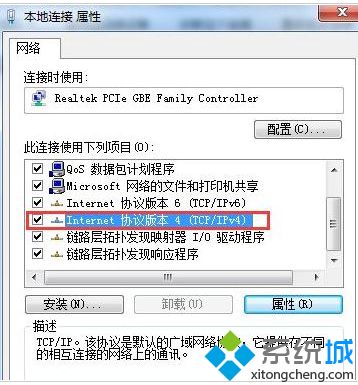
4、可以选择“自动获得IP地址”和“自动获取DNS服务器地址”,或者手动的IP地址也行:
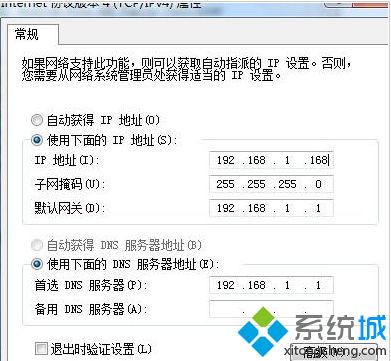
步骤二、路由器设置
1、打开浏览器,在地址栏中输入路由器的默认IP地址92.168.0.1后按回车键。并输入正确的用户名和密码并点击“确定”按钮:

2、用户名和密码验证通过后进入管理员模式的欢迎页面:
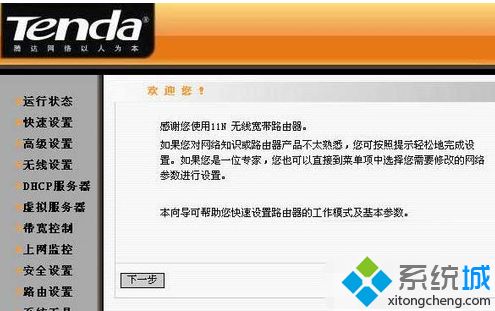
3、点击左侧的“无线设置”链接,再点击“无线基本设置”链接在右边打开的“无线基本设置”中按需输入相关参数后点击“保存”按钮:
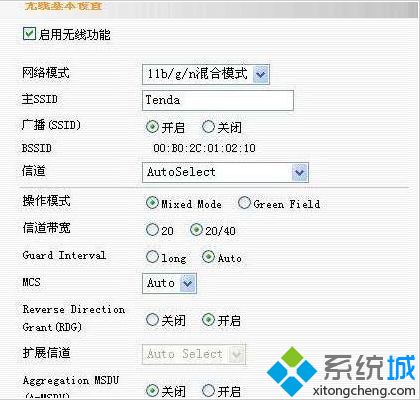
4、接着再点击左侧的“无线设置”下的“无线安全设置”链接,在打开的“无线安全设置”界面中设置相关的无线加密参数,建议使用WPA2,设置完成后点击“保存”按钮:
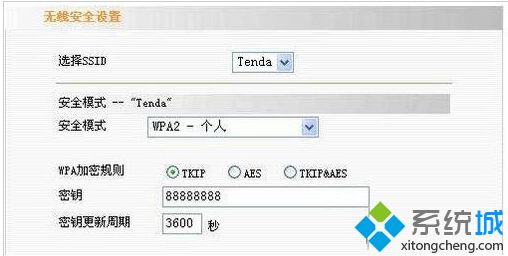
上面给大家分享的就是win7设置腾达路由器的图文步骤啦,有同样需要设置的网友可以按照上面的步骤来操作哦。
相关教程:tenda路由器设置步骤我告诉你msdn版权声明:以上内容作者已申请原创保护,未经允许不得转载,侵权必究!授权事宜、对本内容有异议或投诉,敬请联系网站管理员,我们将尽快回复您,谢谢合作!










