win7右下角显示QQ.exe损坏文件,请运行Chkdsk工具如何处理
近日有使用win7纯净版系统的用户到本站咨询这样一个问题,就是在使用电脑过程中,任务栏右下角会弹出一个QQ.exe损坏文件,请运行Chkdsk工具,这个问题想必很多用户也遇到过吧,为此本文给大家讲述一下win7右下角显示QQ.exe损坏文件,请运行Chkdsk工具的解决方法。
具体方法如下:
1、xxxx文件损坏,请运行Chkdsk工具的处理方法
出现这种问题的原因之一可能是:系统垃圾文件太多,主要是上网产生的垃圾文件,我们清理一次垃圾试试。
右键 - 桌面IE图标 - 属性;
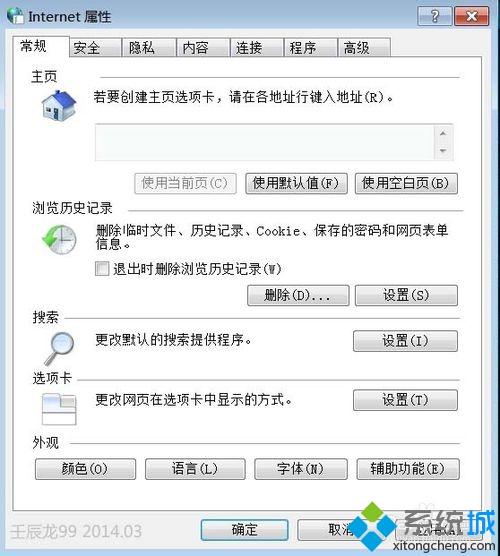
2、用鼠标左键单击“浏览历史记录”项中的“删除”,在弹出的“删除浏览的历史记录”窗口中,选择你要删除的项目,并在前面打上勾,然后点:删除。
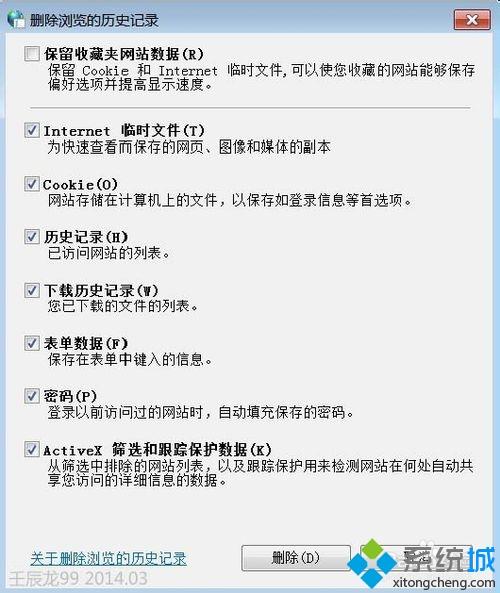
3、如果用上述方法没有解决问题,那么出现这种问题的原因之二是:系统文件有错误,需要修复系统文件错误。
我们左键双击桌面:计算机;

4、右键点C盘 - 属性;
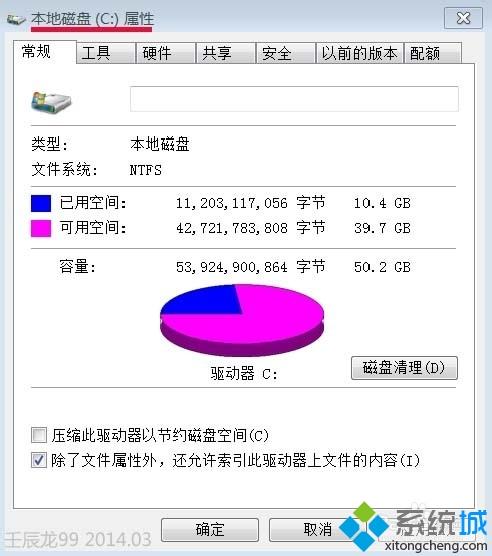
5、在弹出的“本地磁盘(C)属性”窗口,我们点击:工具,在“查错”项再点击:开始检查,并在弹出的“检查磁盘 本地硬盘(C)”窗口,在“自动修复文件系统错误(A)”前面打勾,然后点击:开始;
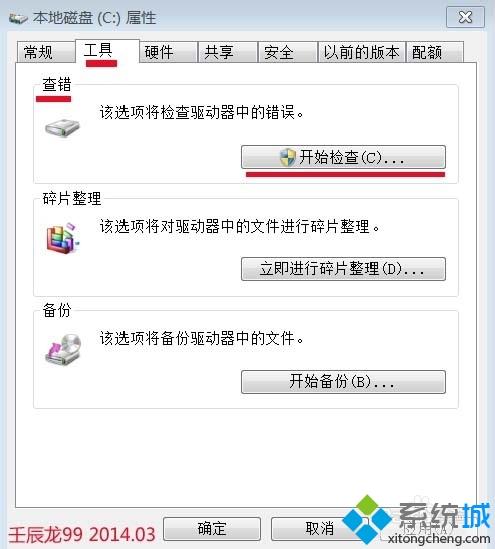

6、C磁盘检查完成后,按照这个方法,把每个磁盘都检查一次。
7、如果用上述方法没有解决问题,那么出现这种问题的原因之三是:硬盘有问题,必须检测修复磁盘。
开始 -- 运行(输入CMD)-- 确定或者回车;
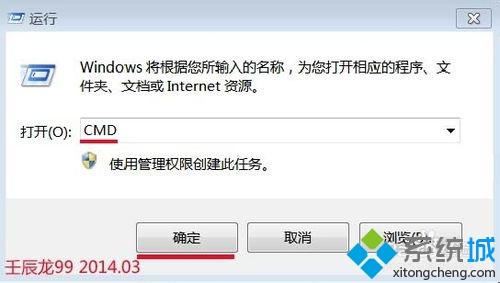
8、弹出一个管理员命令行窗口,在这个窗口中输入命令:chkdsk /r,回车;
(如果怕输入有误,可复制-粘贴。方法是:点击窗口左上角“管理员”左边的小框-编辑-粘贴)

9、提示:由于该卷正被另一进程使用,无法运行chkdsk。是否计划在下一次重新启动时检查此卷(Y/N),输入Y,回车。

10、我们重启计算机,修复本地磁盘(C)的错误。用同样的方法,把其它几个磁盘也修复一下。
以上就是win7右下角显示QQ.exe损坏文件,请运行Chkdsk工具的详细处理方法,大家可以参考上面的方法来进行解决吧。
我告诉你msdn版权声明:以上内容作者已申请原创保护,未经允许不得转载,侵权必究!授权事宜、对本内容有异议或投诉,敬请联系网站管理员,我们将尽快回复您,谢谢合作!











