windows照片查看器无法显示图片内存不足怎么办
大家在使用win7系统的时候想必会碰到照片查看器无法显示图片内存不足把,那出现这种问题我们要如何解决呢,小编根据自身的探索为大家带来了不同情况下解决照片查看器无法显示图片内存不足的不同解决方案,接下来就和小编一起看看把。
方法一、
1.大多数时候出现此问题的原因在于内存不足,这时候我们打开开始菜单栏下的“控制面板”;
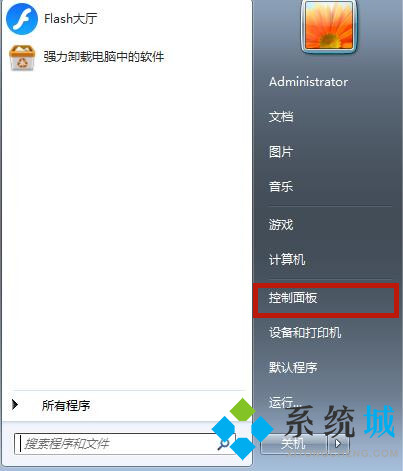
2.选中其中的“系统”选项并进入;
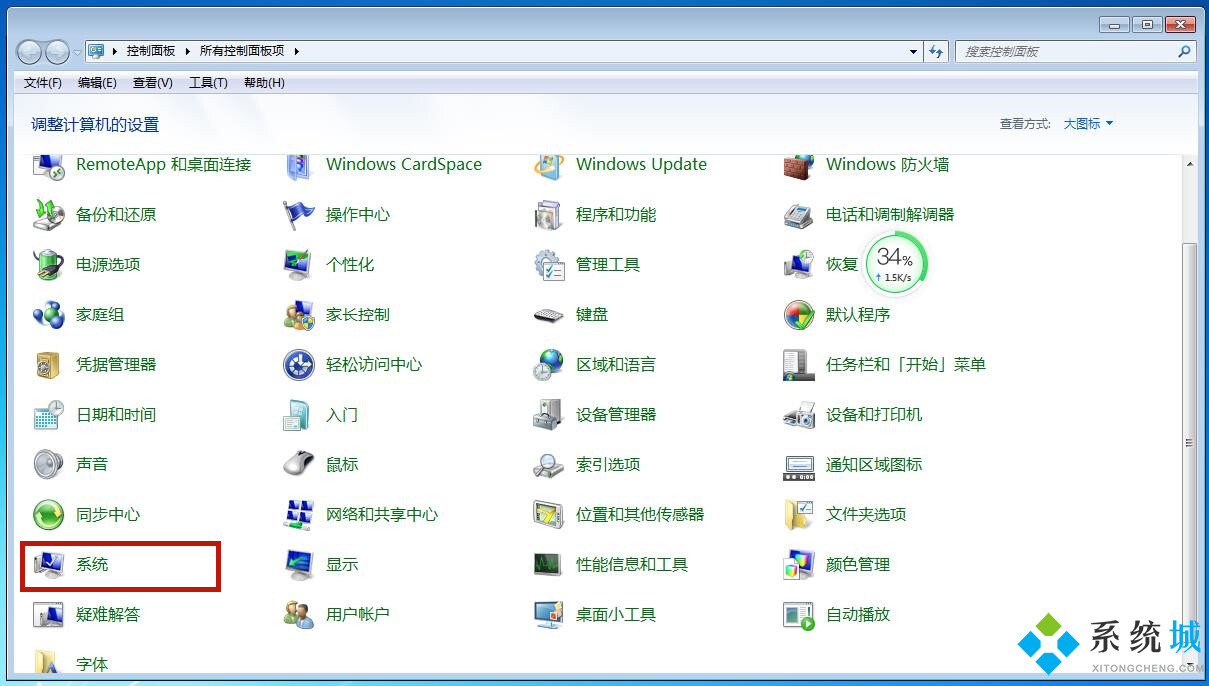
3.点击左边栏目中的“高级系统设置”;
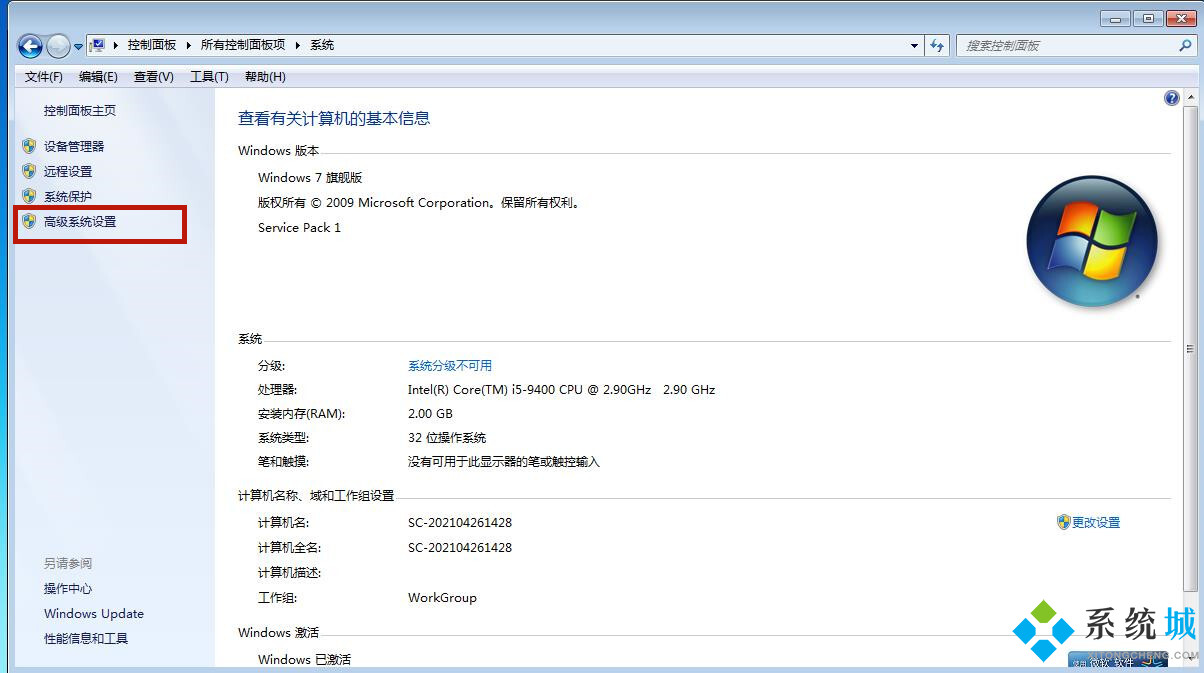
4.选择高级功能下的“环境变量”;
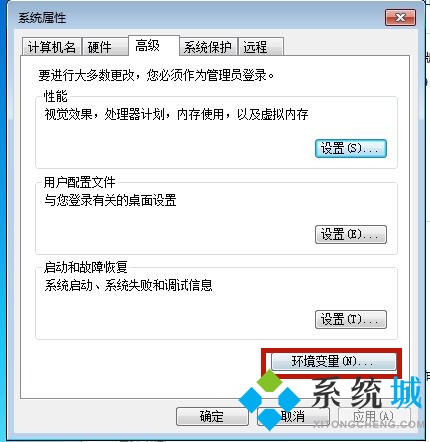
5.双击环境变量中的“TMP”;
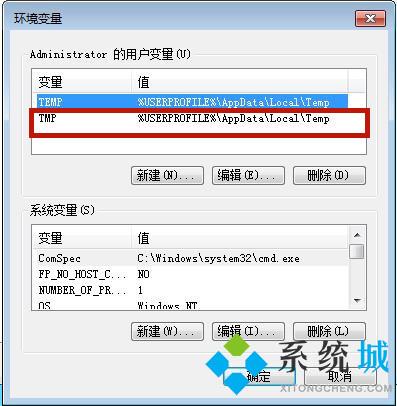
6.将变量值修改为其他磁盘,小编这里更改为了E盘,之后一直按确定即可解决照片无法显示图片内存不足的问题;
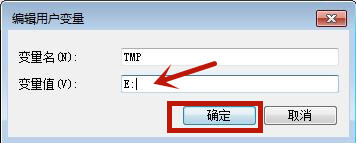
方法二、
1.那么如果内存空间都充足的情况下怎么解决这个问题呢?还是同样打开“控制面板”;
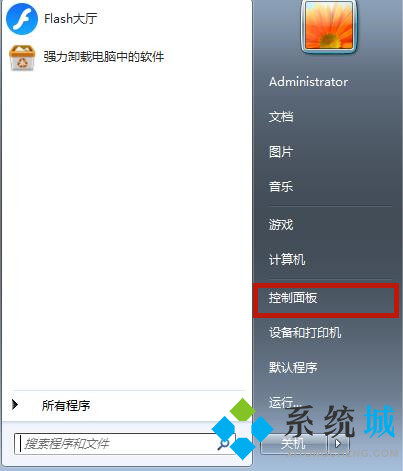
2.找到其中的“颜色管理”功能并进入;
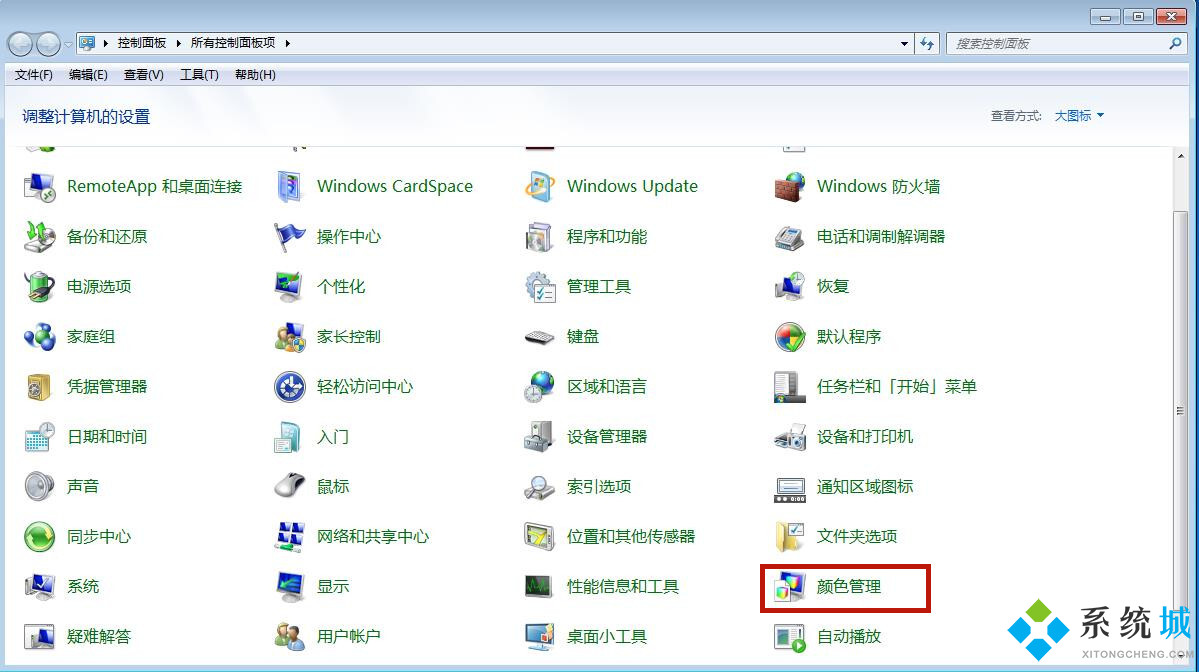
3.打开颜色管理窗口中的“高级”;
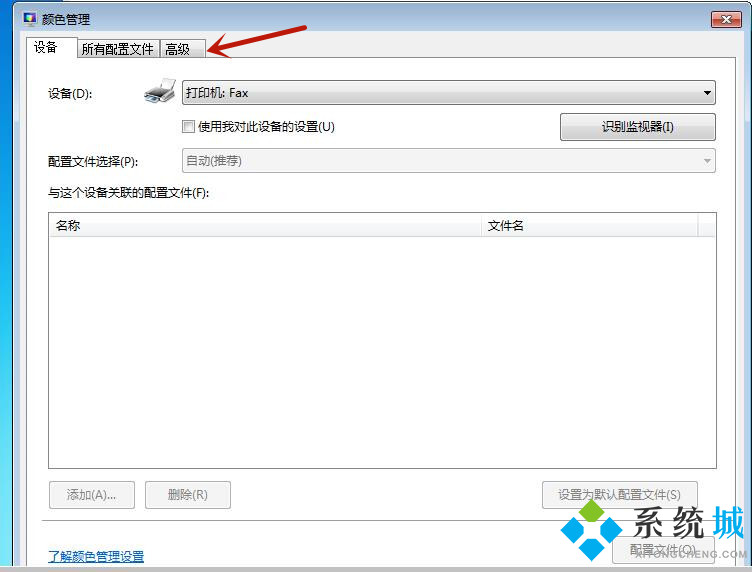
4.打开其中的“校准演示器”;
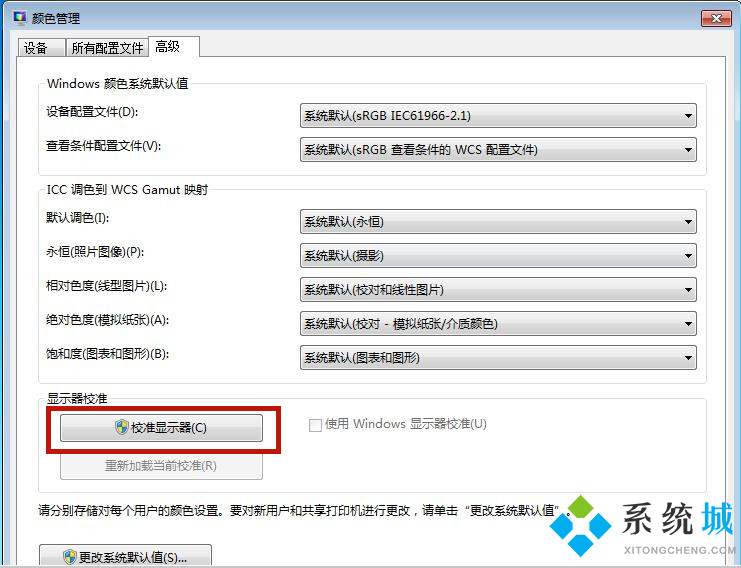
5.接下来进行一系列校准操作,如下图所示,一直点击“下一步”,直到“完成对监视器中文本的调谐”为止点击完成;

6.这时候我们就通过此方法解决了照片无法显示图片内存不足的问题。
以上就是小编为大家带来的windows照片查看器无法显示图片内存不足的两种解决方案,希望能帮助到大家。
我告诉你msdn版权声明:以上内容作者已申请原创保护,未经允许不得转载,侵权必究!授权事宜、对本内容有异议或投诉,敬请联系网站管理员,我们将尽快回复您,谢谢合作!










