家庭组配置维修服务怎么关闭_win10关闭家庭组配置维护服务的方法
最近有朋友问小编家庭组配置维修服务怎么关闭的问题,对于这个问题,相信依然有很多朋友不太明白,win10系统占用磁盘空间很大,长时间使用可能会卡顿,造成运行速度过慢的情况,这时候可以选择关闭家庭组和自动维护程序,那么应该如何操作呢?别着急,小编这就为大家带来win10关闭家庭组配置维护服务的方法。
win10关闭家庭组配置维护服务的方法:
1、右键点击系统桌面左下角的【开始】,在开始菜单中点击【运行】;
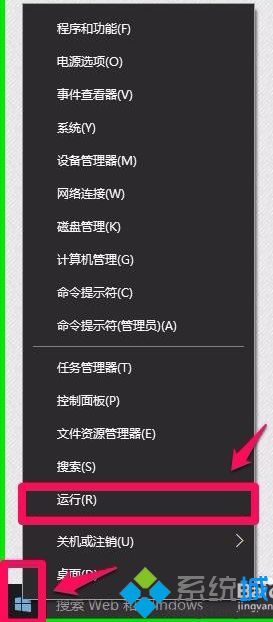
2、在打开的运行对话框中输入:services.msc命令,点击确定或者回车,打开本地服务;(我们也可以从【控制面板】-【管理工具】- 打开【本地服务】窗口);
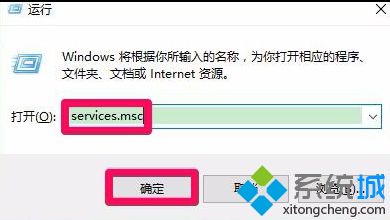
3、在服务窗口,找到:HomeGroupListener(家庭组)服务,并左键双击:Home Group Listener;
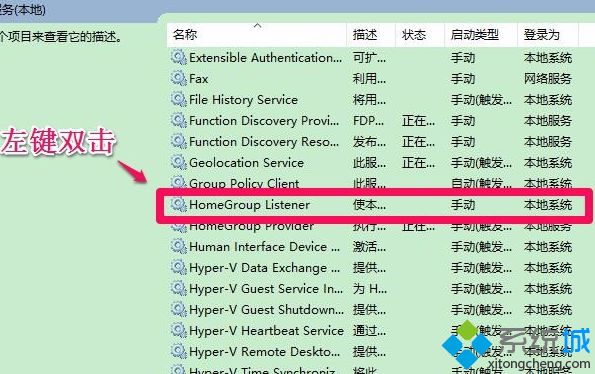
4、在Home Group Listener 的属性窗口,我们可以看到,启动类型(E)为:手动,服务状态为:正在运行;说明:使本地计算机更改与加入家庭组的计算机的配置和维护相关联。如果停止或禁用此服务,你的计算机将无法在家庭组中正常工作,且你的家庭组也可能无法正常工作。建议你保持此服务的运行状态。如果我们不需要家庭组,可以禁用;
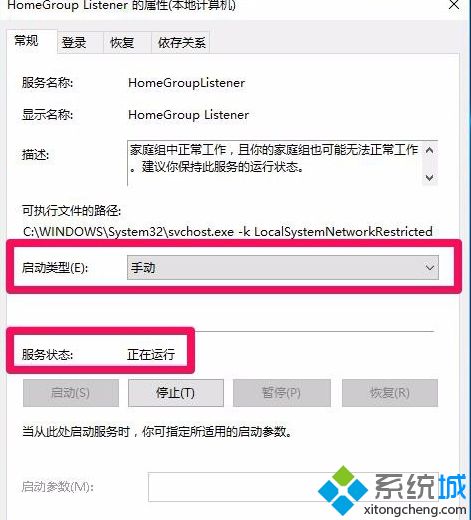
5、点击:启动类型(E)手动后面的小勾,在下拉菜单中点击【禁用】,再点击服务状态的【停止】;
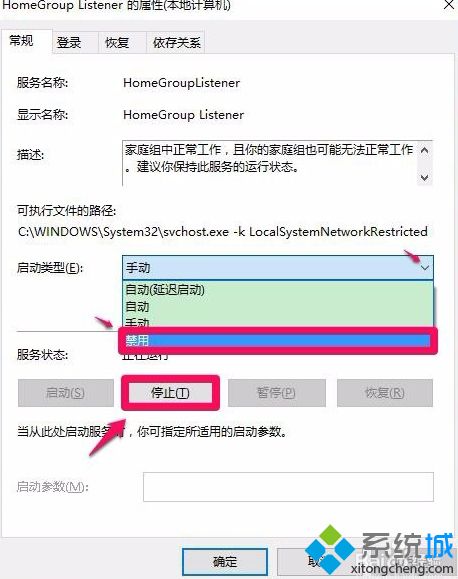
6、操作以后,Home Group Listener 的启动类型(E)为:【禁用】,服务状态为:【停止】,点击:应用 - 确定;
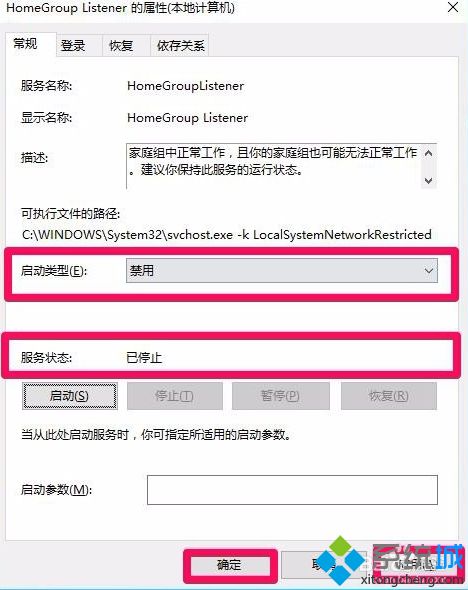
7、回到本地服务窗口,可见:Home Group Listener的启动类型为【禁用】,退出本地服务;
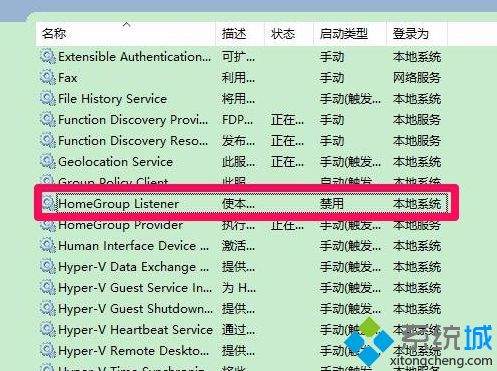
8、关闭Windows10系统的自动维护程序:进入资源管理器,左键双击:Windows-10586(C:);
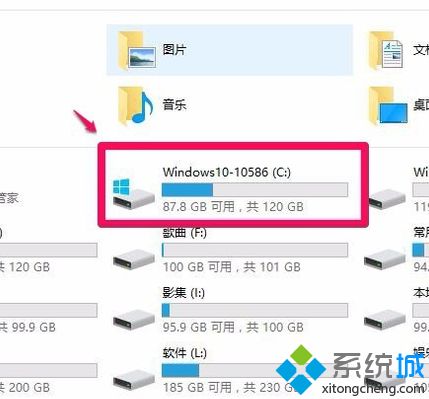
9、在打开的C:\中,依次展开:Windows\System32\Tasks\Microsoft\Windows;
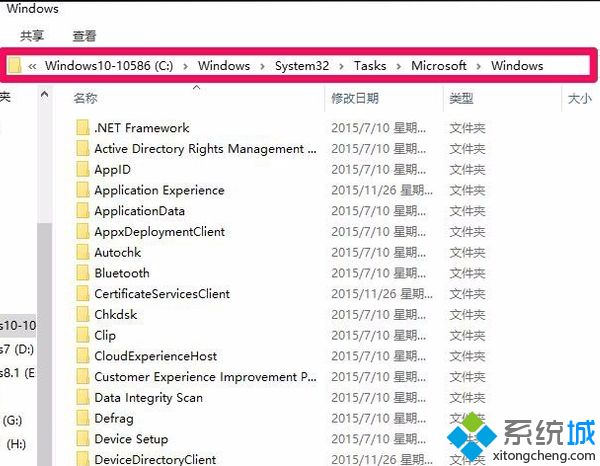
10、在Windows文件夹中找到:Defrag文件夹,并右键点击Defrag,在右键菜单中点击:重命名;
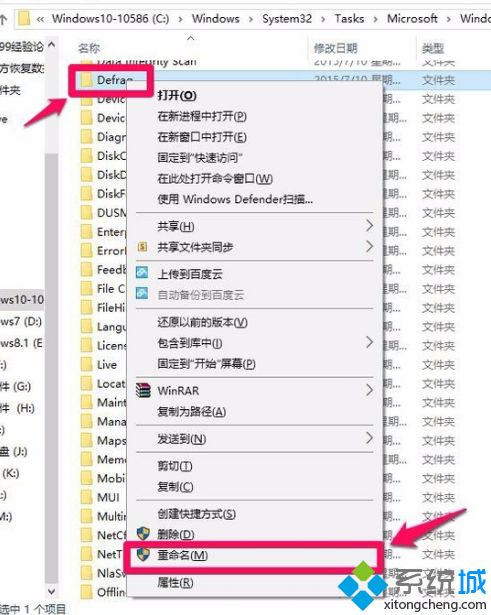
11、并把Defrag文件夹重全名为:Defrag.bak,退出资源管理器。这样就关闭了系统自动维护程序,从而使电脑磁盘的使用率趋于正常。
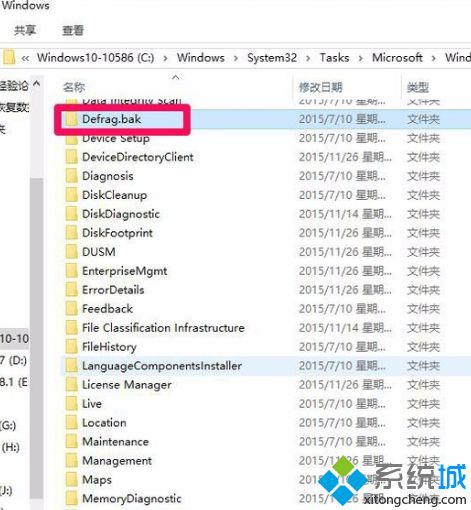
好了,以上就是关于家庭组配置维修服务怎么关闭的全部内容了,希望本篇win10关闭家庭组配置维护服务的方法对你有所帮助。
我告诉你msdn版权声明:以上内容作者已申请原创保护,未经允许不得转载,侵权必究!授权事宜、对本内容有异议或投诉,敬请联系网站管理员,我们将尽快回复您,谢谢合作!











