win10如何进入安全模式启动_win10怎么进入安全模式启动
最近有朋友问小编win10如何进入安全模式启动,对于这个问题,相信还有很多朋友不明白,很多朋友发现win10系统在开机时按f8进不了安全模式了,这是怎么回事呢?其实安全模式已经换了位置,那么我们应该如何在win10系统中进入安全模式呢?别着急,小编这就为大家带来win10怎么进入安全模式启动的教程。
win10怎么进入安全模式启动:
1、打开“开始”菜单,找到里面的“设置”;
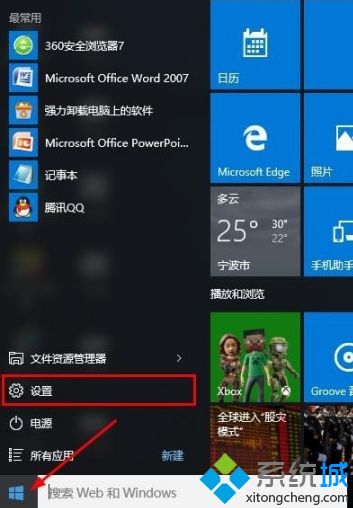
2、打开进入设置界面,找到里面的“更新和安全”;
3、打开更新和安全,左侧的“修复”,点击高级启动中的“立即重启”按钮;
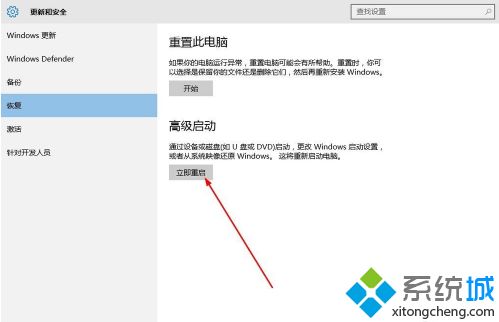
4、系统自动进入安全操作界面,选择“疑难解答”;
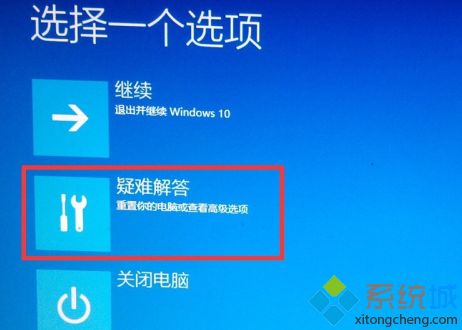
5、进入疑难解答,选择“高级选项”;
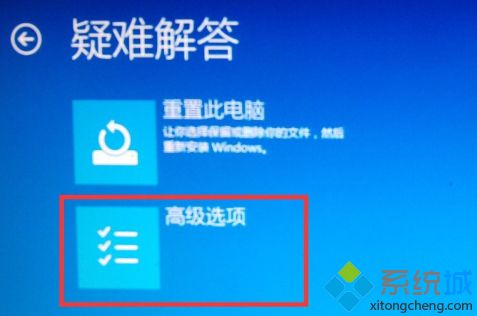
6、进入高级选项,里面有系统修复、启动修复、命令提示符、启动设置等,我们选择“启动设置”;
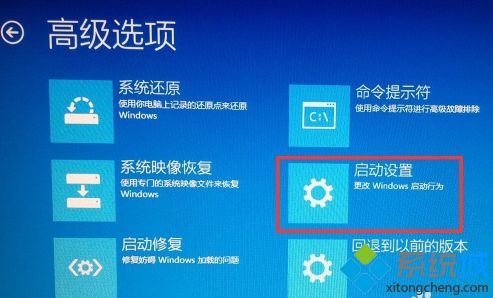
7、进入启动设置界面,点击“重启”按钮,重启计算机;

8、进入启动设置界面,有9个不同的选项,我们是进入安全模式,按一下键盘上的4或F4;
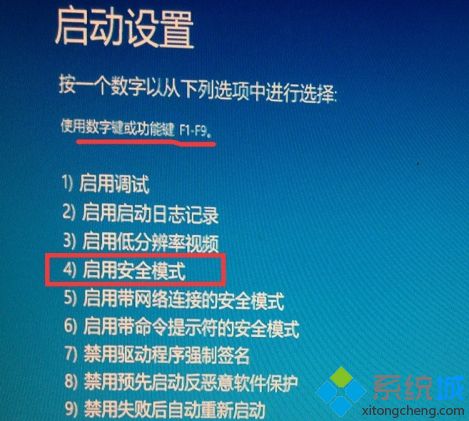
9、这样win10就会自动进入安全模式了。
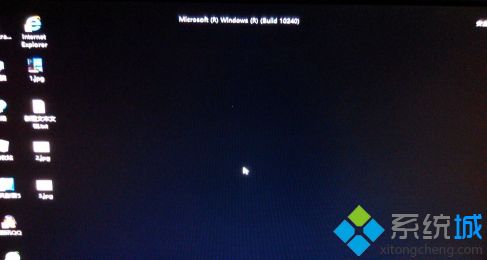
好了,以上就是关于win10如何进入安全模式启动的全部内容了,不明白的朋友只要按照上述步骤操作即可,希望本篇win10怎么进入安全模式启动的教程对你有所帮助。
我告诉你msdn版权声明:以上内容作者已申请原创保护,未经允许不得转载,侵权必究!授权事宜、对本内容有异议或投诉,敬请联系网站管理员,我们将尽快回复您,谢谢合作!










