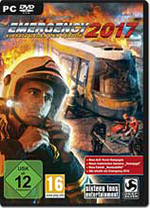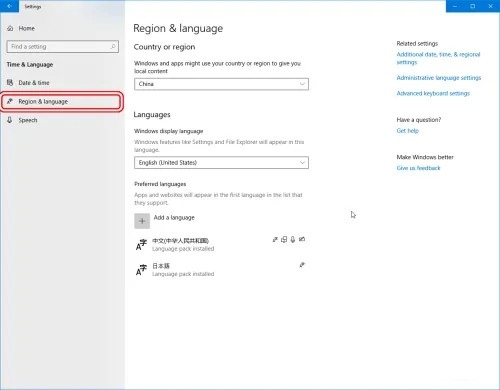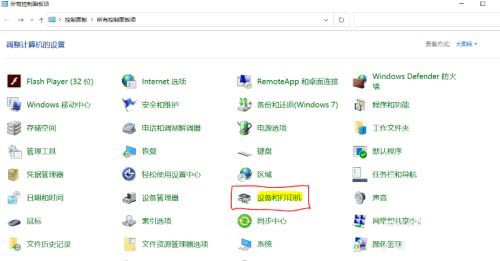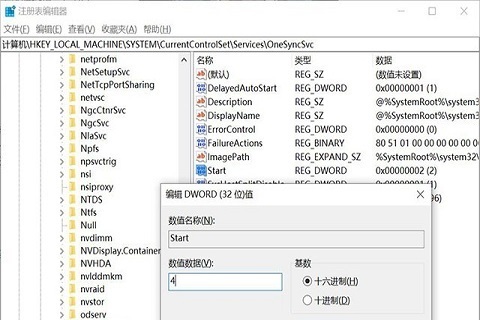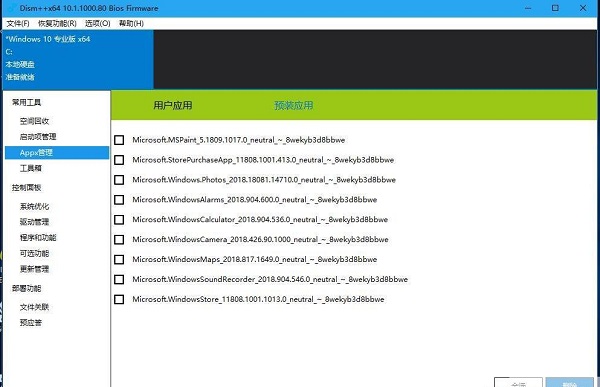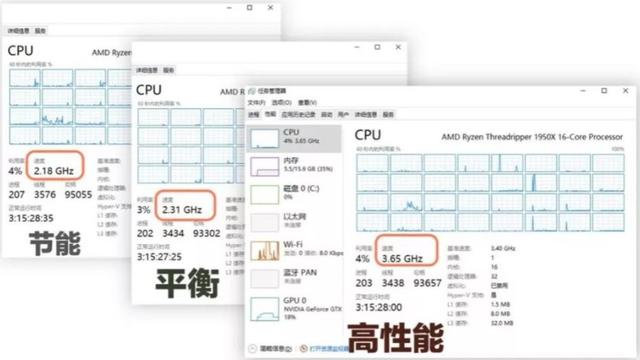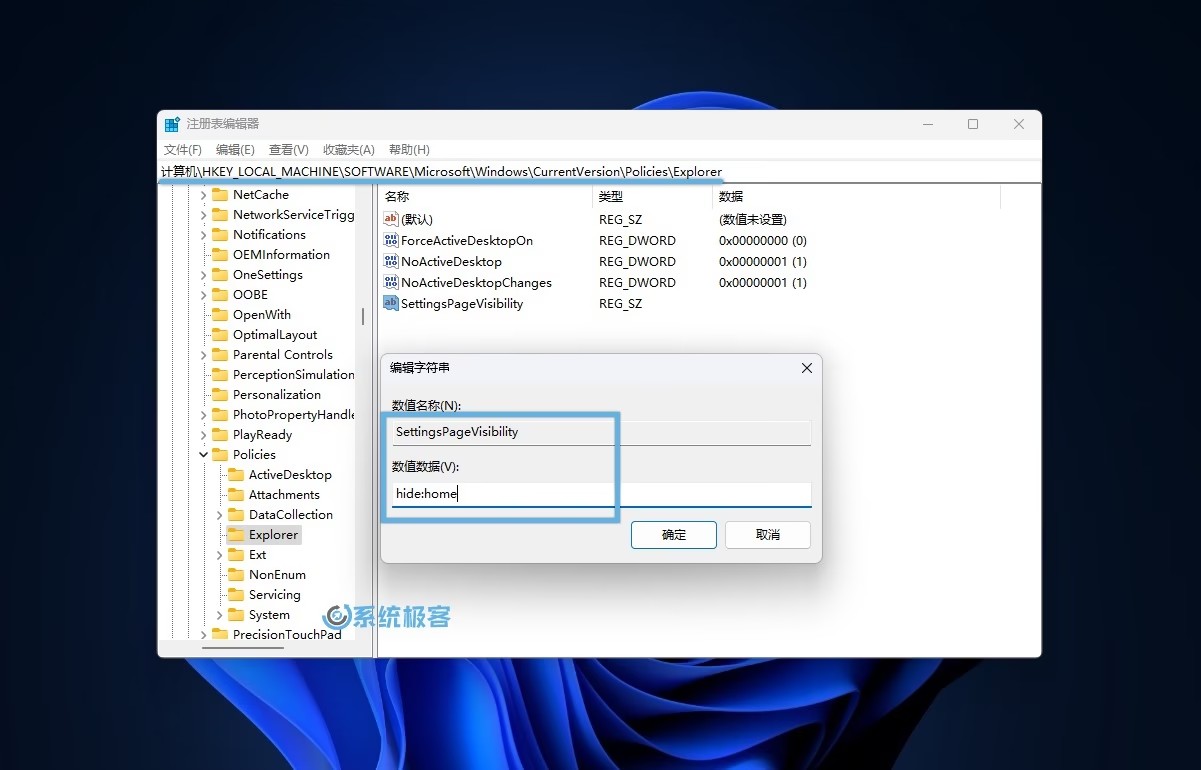Windows10系统启动打印程序失败的解决方法
最近,一些刚刚使用Windows10系统的朋友反馈自己遇到了一个奇怪的问题。他们表示自己每次启动打印程序都失败了,这是怎么回事呢?接下来,就随系统城小编一起看看该问题的具体解决方法吧!
具体如下:
1、同时按下WIN键和R键,到处运行编辑框。
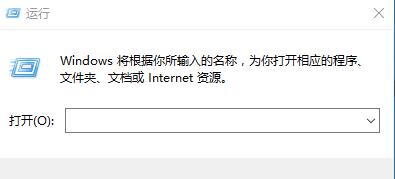
2、在运行编辑框里输入services.msc。
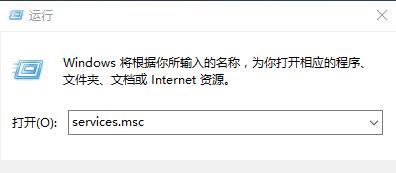
3、在服务中找到并点击Print Spooler。
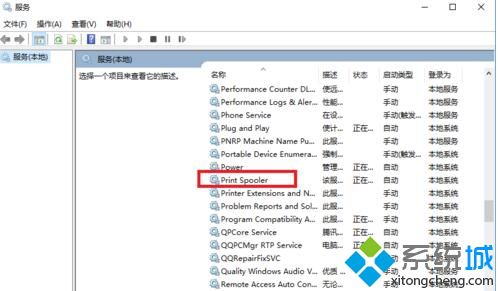
4、将属性常规菜单下的启动类型改为,“自动”。
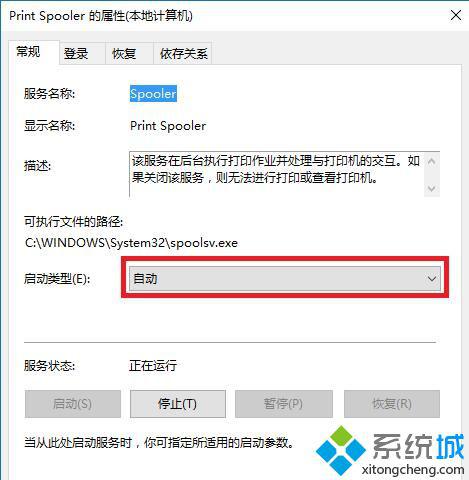
5、将服务状态中的状态也改为"自动,然后点击确定。
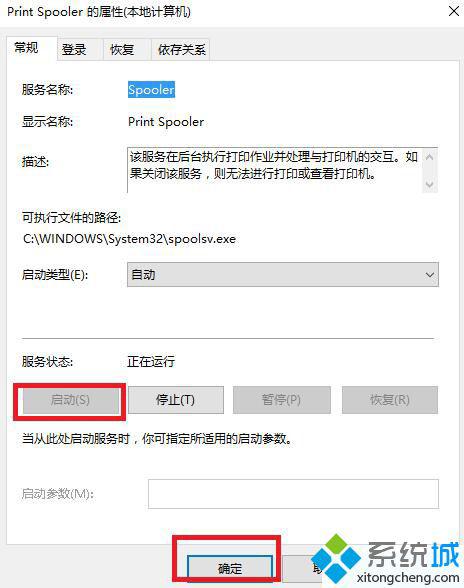
6、退出程序,启动打印机,看看是否可以解决问题了。

以上就是小编为大家介绍的Windows10系统启动打印程序失败的解决方法了。是不是非常简单呢?如果你也有同样需求的话,不妨也动手尝试一下吧!
相关教程:系统失败自动重启xp提示打印测试页失败win7系统启动失败我告诉你msdn版权声明:以上内容作者已申请原创保护,未经允许不得转载,侵权必究!授权事宜、对本内容有异议或投诉,敬请联系网站管理员,我们将尽快回复您,谢谢合作!