win10如何安装hyperv_win10安装hyper-v图文教程
Hyper-V是微软提出的一种系统管理程序虚拟化技术,能够实现桌面虚拟化。但win10如何安装hyperv呢?可能很多小伙伴都不是很清楚,所以今天本文为大家整理的就是关于win10 安装hyper-v图文教程,一起往下看吧。
推荐下载:windows10 64位旗舰版下载
图文教程如下:
1、将下面的内容复制到记事本中:
pushd "%~dp0"
dir /b %SystemRoot%\servicing\Packages\*Hyper-V*.mum >hyper-v.txt
for /f %%i in ('findstr /i . hyper-v.txt 2^>nul') do dism /online /norestart /add-package:"%SystemRoot%\servicing\Packages\%%i"
del hyper-v.txt
Dism /online /enable-feature /featurename:Microsoft-Hyper-V-All /LimitAccess /ALL
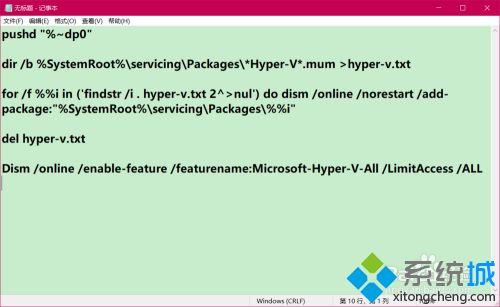
2、点击记事本左上角的【文件】,在下拉菜单中点击【另存为】;
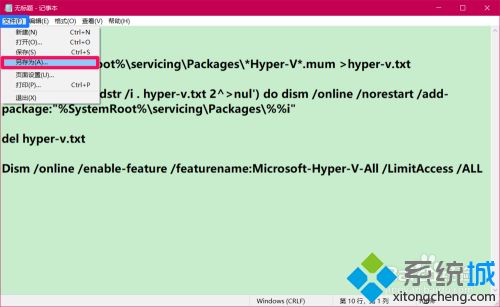
3、在打开的另存为窗口中,先点击窗口左侧的【桌面】,在文件名(N)栏中输入:Hyper-V.cmd,再点击:保存;
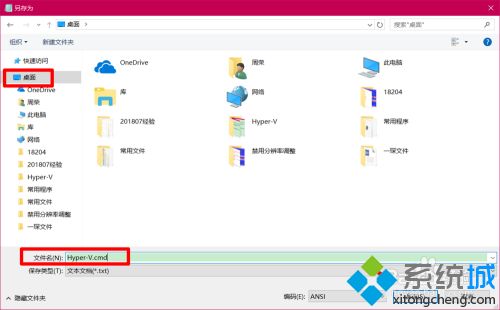
4、在系统桌面上,我们找到并右键点击【Hyper-V.cmd】文件图标,在右键菜单中点击:以管理员身份运行(A);

5、然后弹出一个 用户帐户控制 - Windows命令处理程序 对话框,我们点击:是;
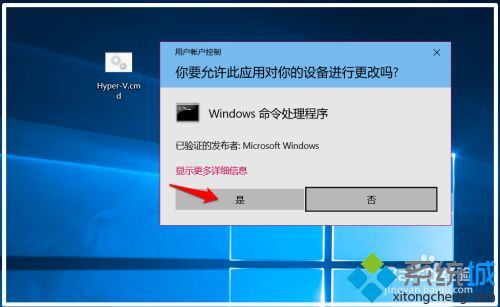
6、紧接着进行Windows命令处理,我们等待处理完成以后,在最末处输入:Y,电脑自动重启,进行配置更新。注意:不能关闭计算机。
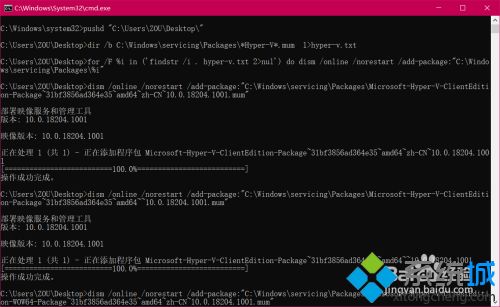
7、配置更新完成以后,进入系统桌面,我们点击系统桌面左下角的 【开始】,找到并展开Windows 工具,再点击:Hyper-V管理器;
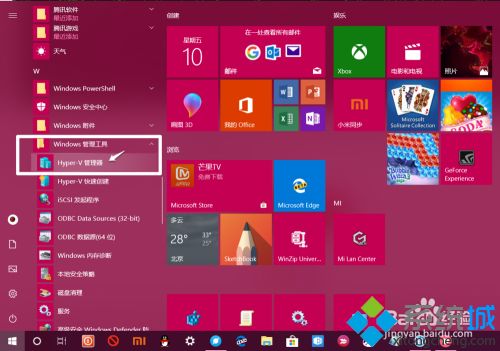
8、我们就可以打开Hyper-V管理器;
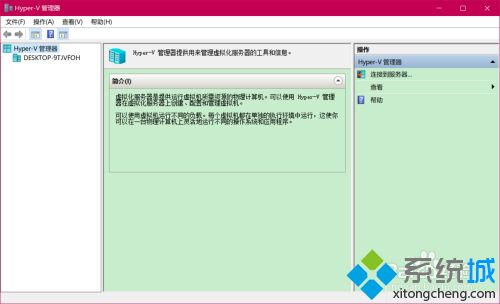
9、再点击Windows 工具展开项中的Hyper-V快速创建;
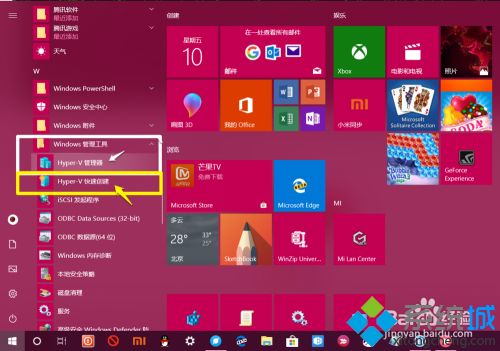
10、现在我们就打开了创建虚拟机的对话框,如果需要创建虚拟机,则点击:创建虚拟机;
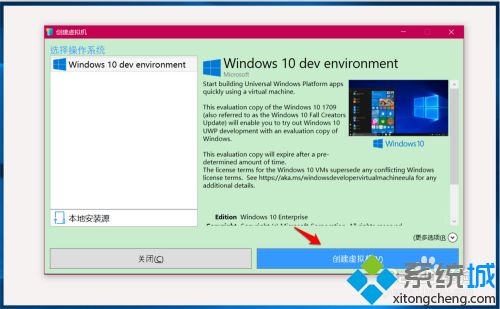
11、正在下载图像 Windows 10 dev environment ;Windows 10 dev environmentWindows 10 dev environment(Windows 10开发环境),速度较慢,时间较长,等待;
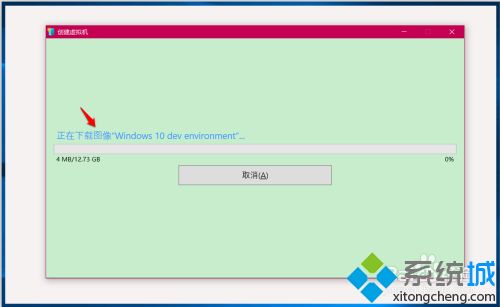
12、我们再点击系统桌面左下角的 【开始】,找到并展开Windows 工具,再点击:Hyper-V管理器,即可以使用Hyper-V了。
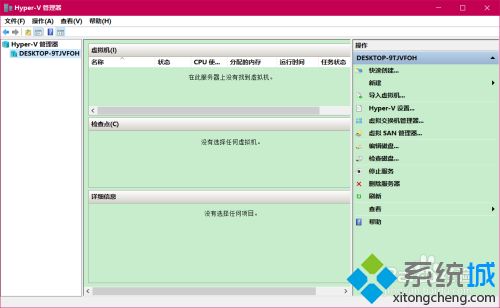
以上就是关于win10安装hyper-v图文教程啦,有需要的用户可以按照上面的步骤来操作哦。
我告诉你msdn版权声明:以上内容作者已申请原创保护,未经允许不得转载,侵权必究!授权事宜、对本内容有异议或投诉,敬请联系网站管理员,我们将尽快回复您,谢谢合作!










