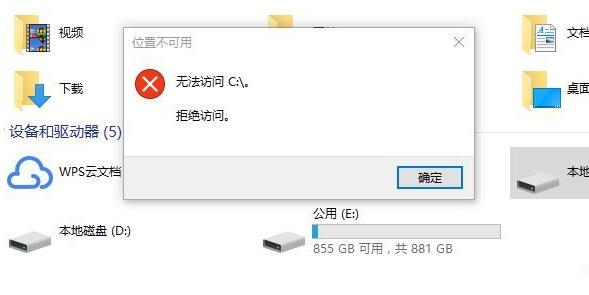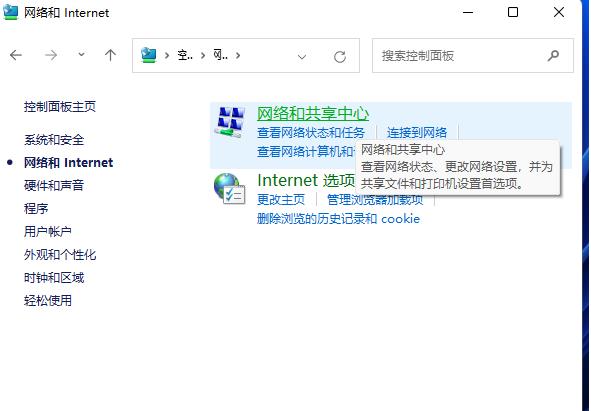电脑网络连接图标不见了怎么办 电脑网络图标不见了怎么恢复
最近有很多小伙伴私信小编,说自己电脑右下角的网络连接图标不见了,不知道是怎么回事,想让小编帮忙解决一下,其实这可能是大家不小心把网络连接图标给隐藏了,现在小编就把网络连接图标重新显示的方法带来给大家,大家赶紧来看看吧。

电脑网络连接图标不见了怎么办?
win7系统:
1.右键点击任务栏,右键菜单点击属性;
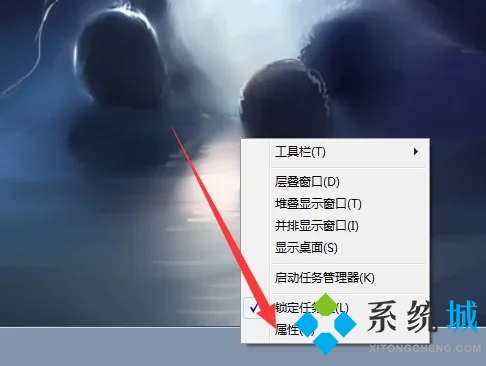
2.打开属性窗口中,点击自定义 ;
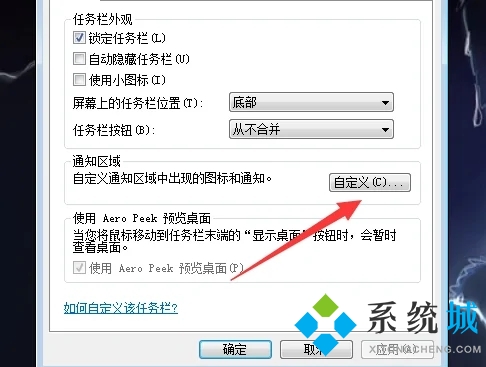
3.接着点击打开或关闭系统图标;
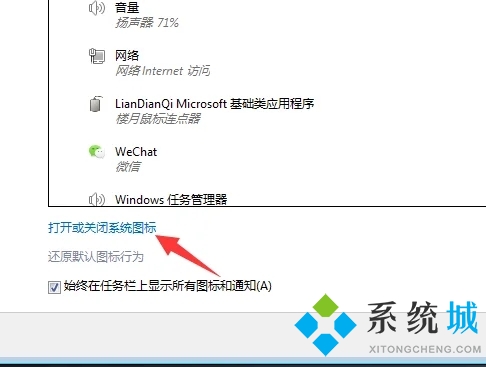
4.找到网络,点击打开,点击确定;
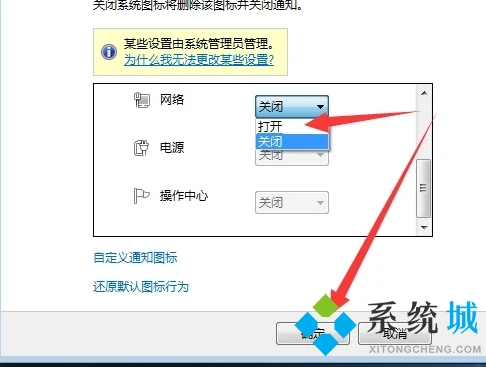
5.这样就可以恢复通知栏的网络图标。
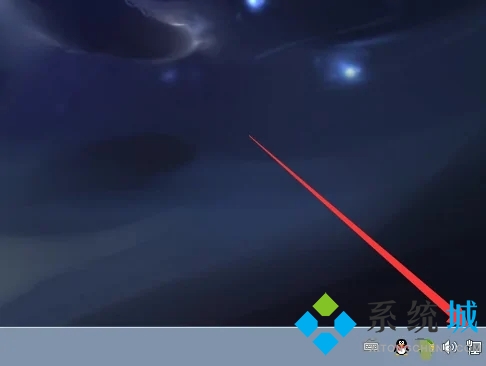
win10系统:
1.鼠标光标停留在桌面底部任务栏空白处,然后单击鼠标右键,在弹出来页面,点击最后一个“设置”选项;
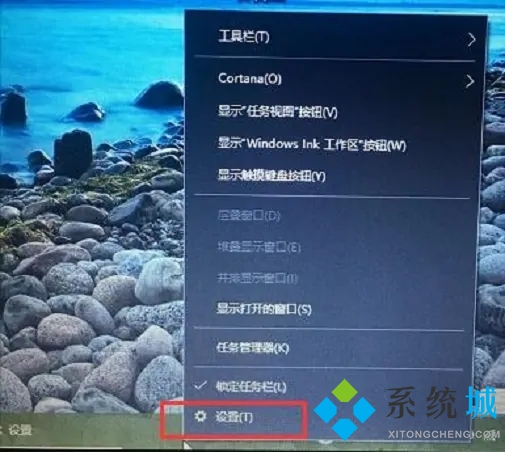
2.进入设置页面之后,点击左边个性化设置下面最后一个“任务栏”;
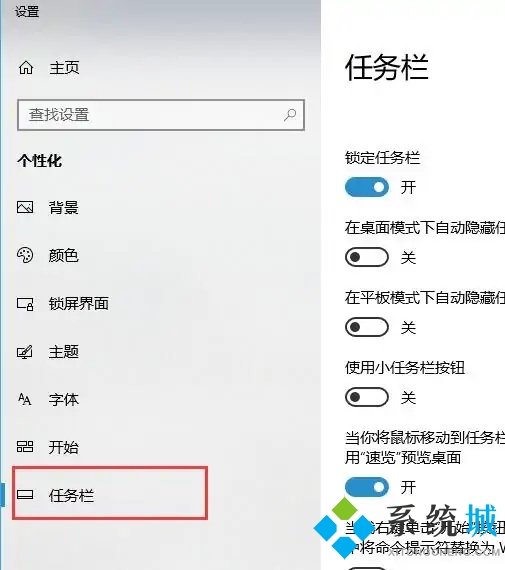
3.然后往下拉到通知区域,点击“选择哪些图标显示在任务栏上”;
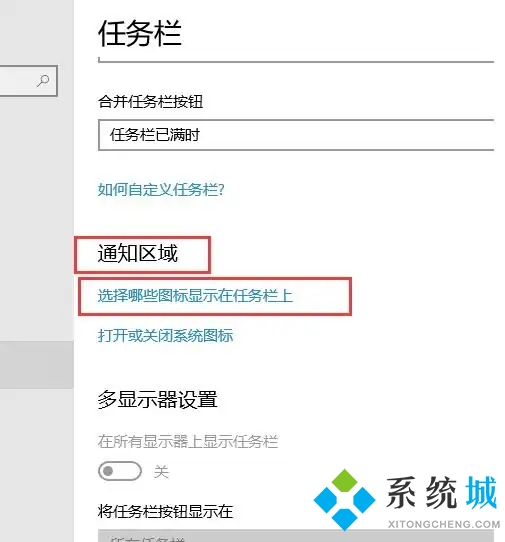
4.点击进入选择哪些图标显示在任务栏上设置页面,拉到“网络”这里,然后把右边的按钮点下右边,显示打开即可;
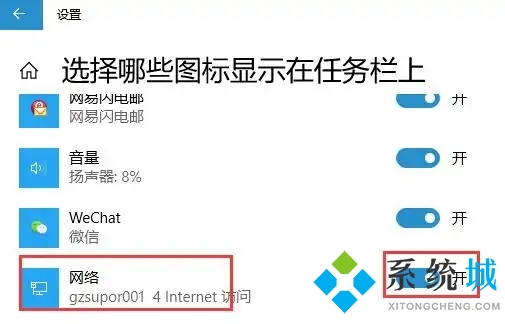
5.设置完之后,再查看桌面右下角的任务栏,网络连接的图标就会显示出来了。
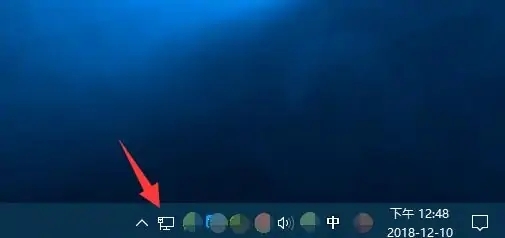
以上就是小编为大家带来的电脑网络连接图标不见了的解决方法,希望能帮助到大家。
我告诉你msdn版权声明:以上内容作者已申请原创保护,未经允许不得转载,侵权必究!授权事宜、对本内容有异议或投诉,敬请联系网站管理员,我们将尽快回复您,谢谢合作!