装系统|Windows11手把手教你安装
期望石边撷取Win11采用操作过程中的各式各样所苦,给其它好友许多升级换代参照。
Win11装控制系统和Win10是没啥太大差别的,用两个U盘做控制实用辅助工具能始终用。
给他们装,别其它人装都能用那个U盘(此U盘需专门针对做为装控制系统用)
那时竭尽全力给诸位增添比藏西县Windows11控制系统的固定式讲义
上面就跟著我,一步棋一步棋操作方式出来吧
预备辅助工具
(1)1台能上网的电脑(需要联网下载)
(2)1个U盘,16G及以上均可
(3)你的电脑要装有固态硬盘,控制系统如果装在机械硬盘中,平常采用体验很一般,开机和控制系统运行响应速度不太行。
电脑配置要求
台式机和笔记本电脑,都能加装win11控制系统
可下载软件,检测是否满足条件
https://www.microsoft.com/zh-cn/windows/windows-11pchealthcheck
下载完毕,双击打开,点击立即检查
提示:未检测到TPM,说明要开启TPM2.0那个才能装Win11(如果你的主板不支持TPM2.0,其实也有方法绕过,上面装控制系统操作过程中我会说明方法)
华硕和微星支持TPM2.0的主板系列:
https://baijiahao.baidu.com/s?id=1704708536033885256&wfr=spider&for=pc
http://www.dnxtc.net/zixun/itzixun/2021-07-03/8967.html
开启TPM2.0的方法:
微星B550M MORTAR(其它AMD300 400 500系列也是差不多操作方式方法)
上面链接,其它主板开启方法
http://www.dnxtc.net/zixun/zhuangjijiaocheng/2021-06-28/8885.html
设置成功的话,再检测一下就会显示满意Windows 11条件了
制作启动U盘
微软官方下载控制系统是相对最稳的,最好不要采用第三方,也不建议用PE加装控制系统(PE可能不兼容某些固态硬盘或其它配件,万一遇到兼容问题,比较麻烦)
所用U盘会被格式化!请提前保存资料,做好备份!
(1)下载网址
https://www.microsoft.com/zh-cn/software-download/windows11
(2)下载好,打开加装辅助工具
(3)按照步骤进行操作方式
主板设置启动盘
比藏西县电脑时大部分不需要设置,如果没自动识别可往下看有讲义。
插上面制作好的U盘然后按下开机键,会自动进入加装控制系统的界面(U盘最好插在主板USB接口)
主板BIOS设置控制实用辅助工具
如果没有自动识别,那就是需要设置一下,其实这里稍微有一点难度
按下开机键,多按几次键盘上的Del按键进入主板BIOS设置界面
微星主板
用鼠标按照下图为例,将UEFI USB Key:带有你所用U盘品牌名字的那个图标,拖动到最左边。
华硕主板
请看下图右下的绿色圈出部分。
如果是其它品牌呢?
一般都在boot-boot priority里面找
中文名叫启动顺序
找到那个也是一样的操作方式
把UEFI USB XXX Partition 1移动到第两个就OK了
老电脑这种界面怎么办呢?
进入主板BIOS,选择Boot进入设置
一样的按回车键修改启动项
第两个改成UEFI USB XXX Partition 1
以上操作方式都可采用F10进行保存
加装win11控制系统
选择,我没有产品密钥(控制系统激活需要密钥,那个控制系统做好之后再操作方式就行)
选择专业版就行(Win11控制系统密钥,需要搞专业版的)
如果你没有按照上面操作方式开启TPM2.0,此时就无法竭尽全力加装下去
(设置好TPM2.0的可直接往下看)
不开TPM2.0加装WIN11,转自外媒 Windows Latest 报道的解决方法:
在那个界面按 Shift+F10,打开命令行界面,输入 regedit 打开注册表,然后定位到:HKEY_LOCAL_MACHINE\SYSTEM\Setup
创建两个名为LabConfig的项,接着在LabConfig下创建两个 DWORD 值:
- 键为BypassTPMCheck,值为00000001
- 键为BypassSecureBootCheck,值为00000001
保存退出后,上图的提示就消失了,大家就能正常加装 Win11。
这些操作方式是不是有点麻烦?那还是按照本文加装顺序,先开启TPM2.0吧
竭尽全力点下一页,竭尽全力加装
这里选 自定义
给C盘单独分两个空间,点击 新建
分100G左右给C盘(也可分更多,看你他们的采用习惯和固态硬盘容量)直接用键盘输入,最好点击应用,再点击下一页
直接点击下一页(驱动器0未分配的空间,那个做好控制系统后能再分盘,上面我写了方法)
此时电脑会自动重启
始终点击下一页即可
不联网也可,选择我没Internet连接
密码也可不输入,直接点下一页
我个人习惯是都选关闭,都是否
简单的控制系统设置
调整电源模式:最佳性能
右键win键,点击电源选项
电源模式,最佳性能
驱动加装
*这一部分,笔记本电脑用户能不用看。主要讲讲比藏西县的台式机,如何加装驱动。
其实驱动加装的方法和软件没有什么差别,只需要知道加装哪几个驱动即可。不推荐采用【驱动精灵】之类的驱动软件,虽然很方便,但是不一定能找到最适合硬件的驱动,同时本身也相当流氓,没必要加装。
对于一台新电脑来说,通常只需要下载以下的驱动:
- 独立显卡驱动(核显机型就是核显驱动了)
- 主板芯片组驱动
- 声卡驱动
- 网卡驱动(有线+无线)
- 辅助工具软件(比如灯控,风扇调速等)
独立显卡驱动,不需要采用显卡附赠的光盘,直接去NVIDIA或者AMD官网下载皆可:
NV(俗称N卡)
AMD(俗称A卡)
AMD那个软件能直接检测你的主板芯片组和A卡,帮你加装完驱动。
其实win11,已经具备自动搜索并加装驱动的功能了,对于声卡、网卡驱动,其实不需要单独下载了。但是如果有时候硬件版本比较新,或者比较小众,控制系统可能会搜索不到,所以那个时候我们能去主板官网下载:
进入下载中心,选择主板,点击驱动与下载
再选择他们购买的主板型号,点击搜索:
弹出来的页面,包含了BIOS、驱动程序、产品手册电子版和辅助工具软件。
选择Win11操作方式控制系统,然后下载所有的驱动程序,放到两个文件夹里,之后依次解压,加装即可。
主板配套的辅助工具软件也建议加装,包含了灯控、风扇调速等功能,非常实用。
华硕也有两个Armoury Create可供下载:
华硕官网辅助工具软件非常多,但是根据我的观察,除了那个奥创中心,别的似乎没啥用,不需要去下载。
显示器分辨率和刷新率设置
在桌面,点击鼠标右键,选择--显示设置
硬盘分区
对于笔记本电脑来说,大多数新电脑收到货之后,就只有两个C盘;对于台式机来说,如果在控制系统加装阶段没有分盘,那么同样也只有两个C盘。不少人习惯于把文件归类放在某个盘中,只有两个控制实用辅助工具,显然不够友好,所以那时就跟大家撷取用控制系统自带的磁盘管理实现分盘的方法。
直接右键win键,点击磁盘管理 即可:
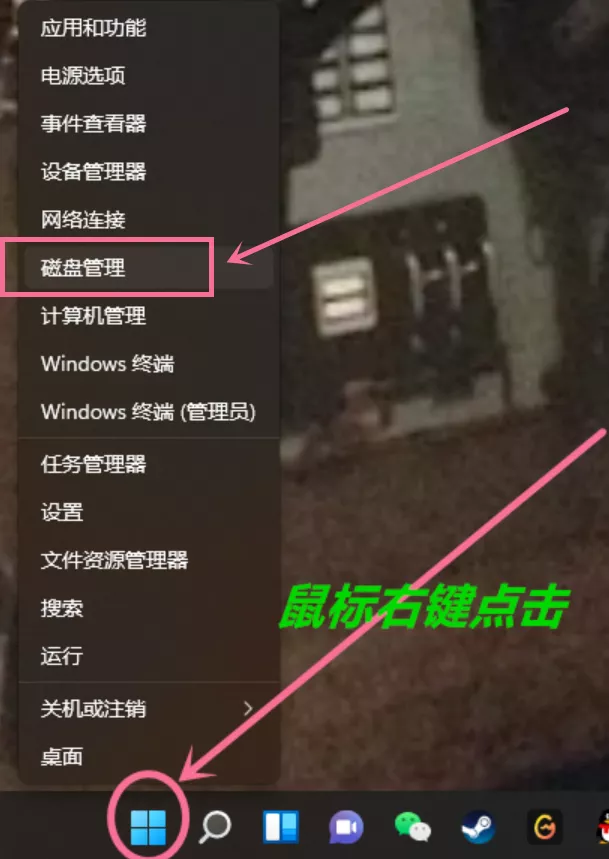
假如你有第二块硬盘,右键点击,选择--新建简单卷。
如果你将1块硬盘只分两个区,简单卷大小不需要调整,直接点击下一页
如果需要将1块硬盘分2个分区,则需要手动设置简单卷大小
我分了2个50G左右大小的
58.59GB那个显示未分配的点击右键始终点击下一步棋就可分区完毕,如果想再分2个盘,重复上面的操作方式分一下。
新加卷E和F就是分区好的
如果你在装控制系统操作过程中,将控制系统分区(C盘)单独分出来了,你的这块硬盘是有剩余未分配的空间,直接右键--新建简单卷即可
要不要升级换代?
目前来说,如果你现在没有用intel的12代CPU(大小核在win11优化),Windows 11不是必须升级换代的,Win10目前还是能竭尽全力用的,目前没到必须升级换代的时候。
我告诉你msdn版权声明:以上内容作者已申请原创保护,未经允许不得转载,侵权必究!授权事宜、对本内容有异议或投诉,敬请联系网站管理员,我们将尽快回复您,谢谢合作!










