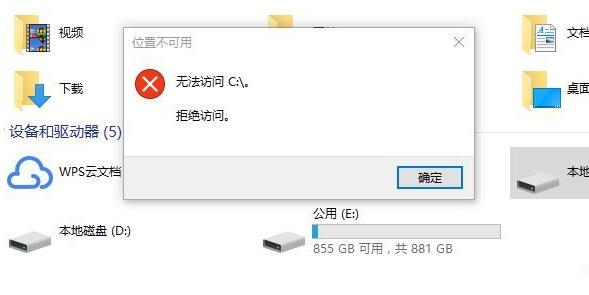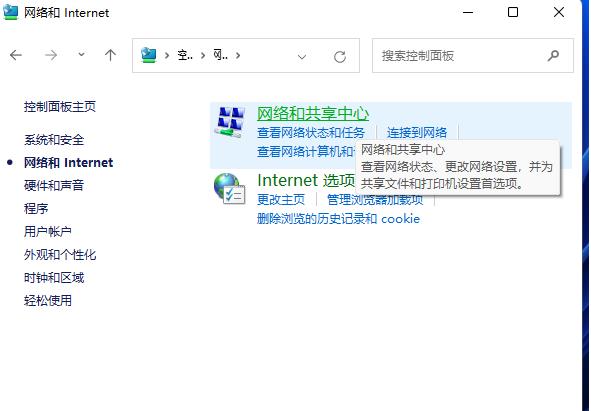Win10装战网提示battle.net update agent已停止工作的解决方法
很多游戏玩家在windows10系统电脑中安装战网客户端时,都遇到了battle.net update agent 已停止工作的提示,这是怎么回事呢?这样的问题可能是微软不断更新Windows 10所引起的记录比较大导致的。下面,就随小编一起看看该问题的解决方法。
推荐:win10企业版官方下载

具体如下:
1、按下【Win+R】组合键打开运行,输入 inetcpl.cpl 点击 确定。
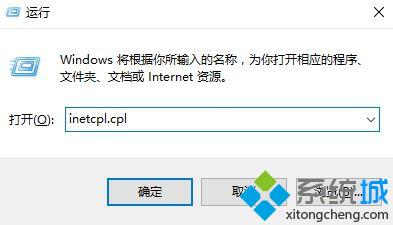
2、切换到【连接】选卡。
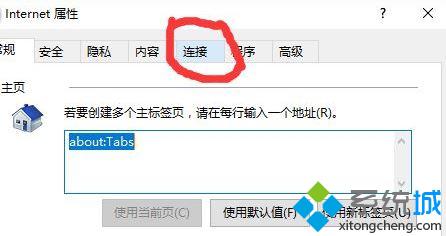
3、在局域网设置下点击【局域网设置】。
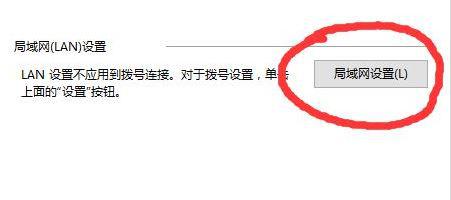
4、取消选中的【为LAN使用代理服务器】。如果 为LAN使用代理服务器 没有选中,选择 自动检测设置。如果已经选择,取消选择。如果没有被选中,那么选中它。所以:当【为LAN使用代理服务器】选项不要勾选,也就是不用代理服务器,自动检测设置这里如果原来你的电脑是勾选的,那么就变成不勾选,如果原来没有勾选,那一定要勾选上,也就是说对你网络做出一个改变。
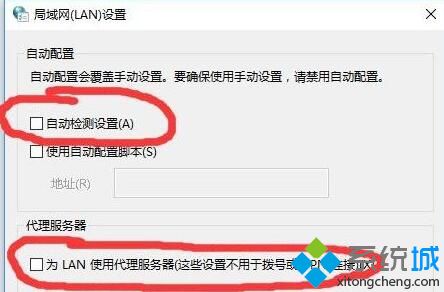
5、任务栏空白处鼠标右键点击【任务管理器】。
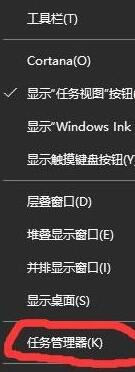
6、切换到【服务】选卡,在下面找到 Secondary Logon 服务。
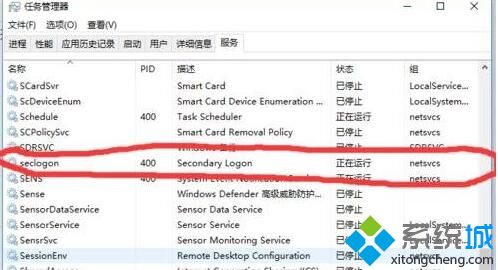
7、在【Secondary Logon】服务状态为已停止,点击鼠标右键,选择【开始】。
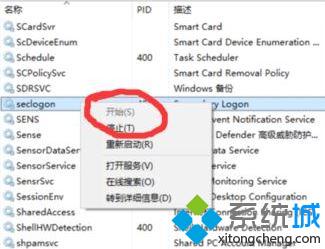
8、接着在Secondary Logon服务上再次点击鼠标右键,选择【打开服务】。
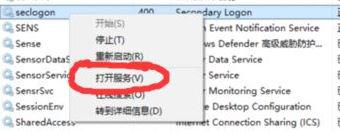
9、在服务界面双击打开Secondary Logon ,将其启动类型选择【自动】,点击【应用】-【确定】。
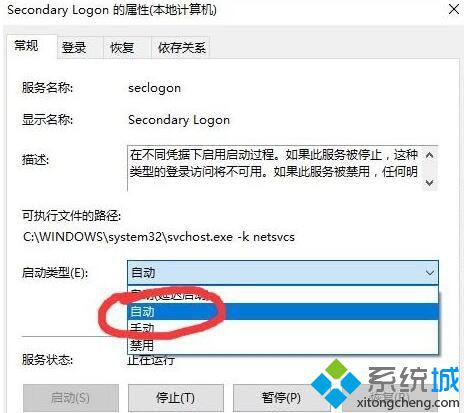
10、双击打开此电脑,在右侧搜索栏中输入Battle.net;
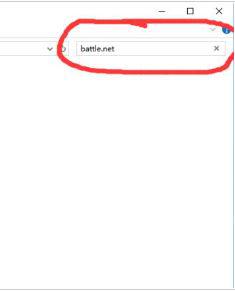
11、将所有搜索到的Battle.net 文件夹全部删除;
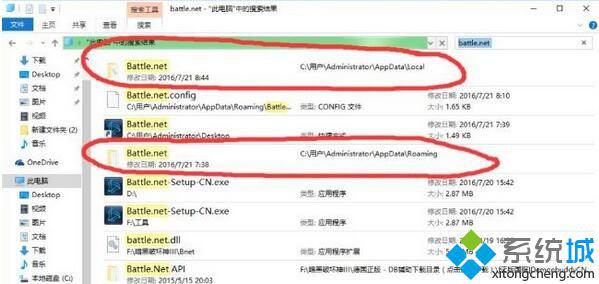
12、删除完毕后,在搜索框中输入:Blizzard Entertainment 进行搜索,然后进行以上同样操作;
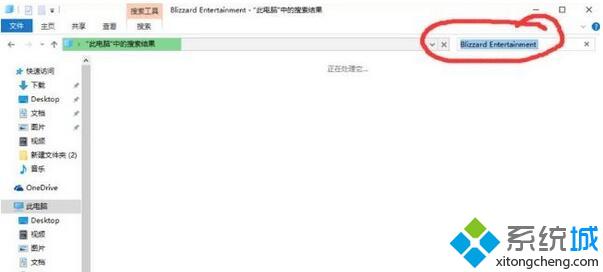
13、操作完成后即可双击打开Battle.net-Setup-CN.exe 进行重装!

Win10装战网提示battle.net update agent已停止工作的解决方法就为大家介绍到这里了。是不是非常简单呢?遇到类似问题的朋友们,赶紧也动手操作看看吧!
相关教程:战地1全屏停止工作我告诉你msdn版权声明:以上内容作者已申请原创保护,未经允许不得转载,侵权必究!授权事宜、对本内容有异议或投诉,敬请联系网站管理员,我们将尽快回复您,谢谢合作!