win11休眠选项不见了怎么办 win11休眠选项添加方法
在正常情况之中我们打开开始菜单都会看到休眠选项或者是待机选项,可是最近有很多使用Windows11系统的小伙伴再将win11系统进行更新后就发现原本再开始菜单之中的休眠选项不见了,那么这时我们应该如何添加休眠选项至开始菜单之中呐?接下来就和小编一起前去了解一下吧。
具体步骤如下:
1.首先打开搜索框搜索“控制面板”,选择【打开】选项,打开控制面板;
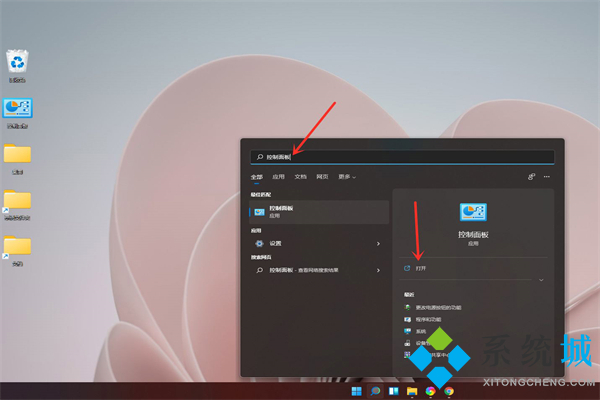
2.然后我们选中【硬件和声音】;
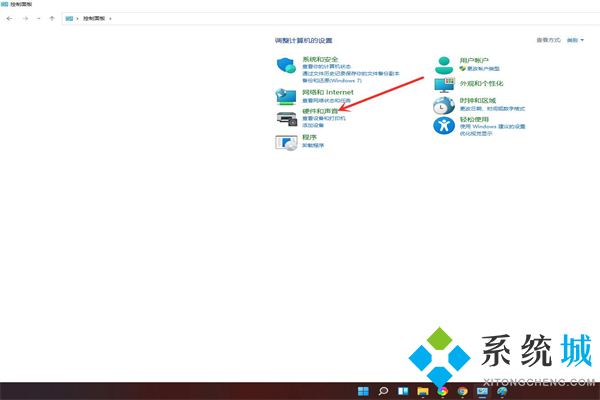
3.在该界面中我们选择【更改电源按钮的功能】;
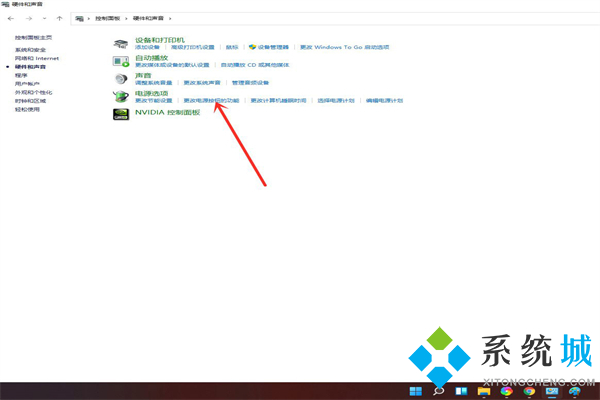
4.然后单击【更改当前不可用的设置】;
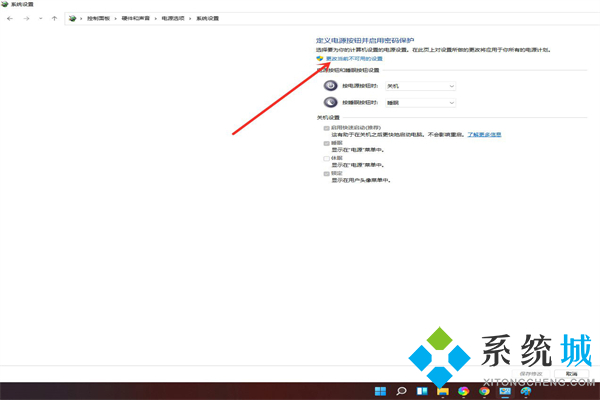
5.在其中勾选【休眠】选项;
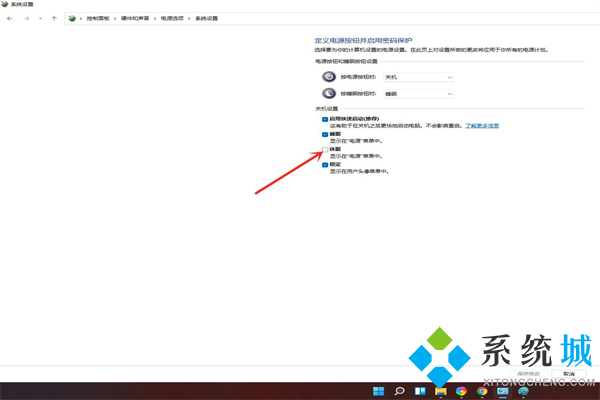
6.最后点击【保存修改】即可;
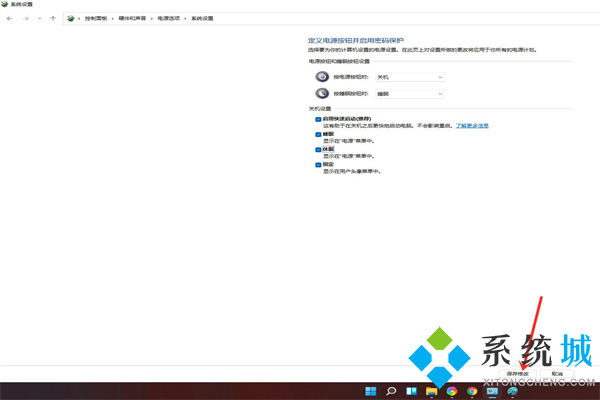
7.这时开始菜单之中我们就可以看到休眠选项啦。
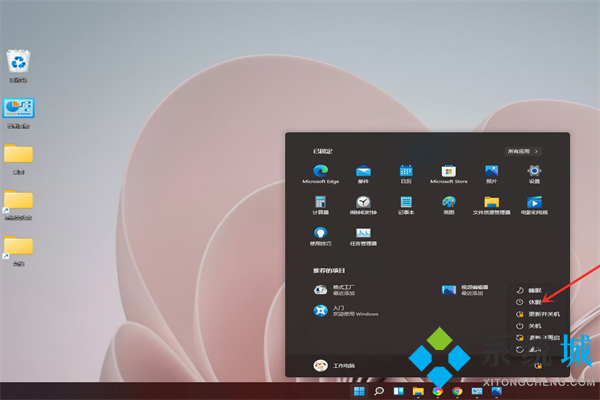
以上就是win11系统添加休眠功能的方法,希望对大家有所帮助。
我告诉你msdn版权声明:以上内容作者已申请原创保护,未经允许不得转载,侵权必究!授权事宜、对本内容有异议或投诉,敬请联系网站管理员,我们将尽快回复您,谢谢合作!










