Win11怎么修改DNS win11系统DNS修改方法
我们在下载软件的时候一般是首选去微软商店去下载自己想要的软件,可是有时候我们会遇见微软商店一直在加载无法登录进入的情况,这种时候我们一般都是可以通过修改DNS去修复微软商店无法进入的情况,那么接下来就和小编一起前去了解一下win11修改DNS的具体方法吧,希望对大家有所帮助。
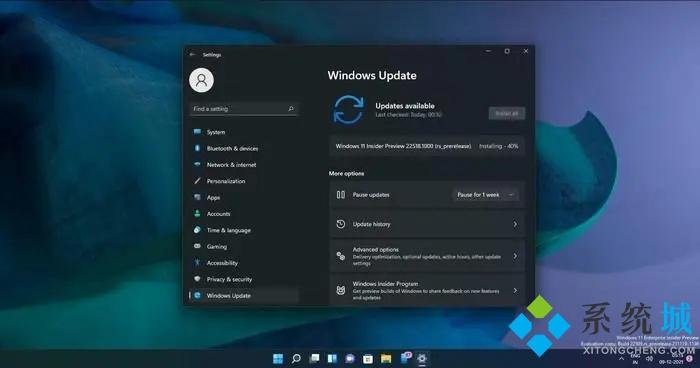
方法一:
1.首先开启开始菜单之中的设置选项;
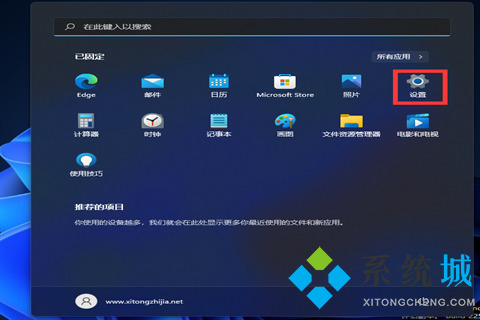
2.在打开后,我们在该界面左侧选中网络和Internet选项,再在右侧的最下方找到高级网络设置选项;
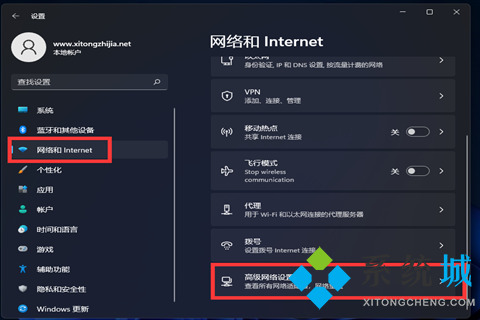
3.进入之后,我们再在最下方找到更多网络配适器功能选项;
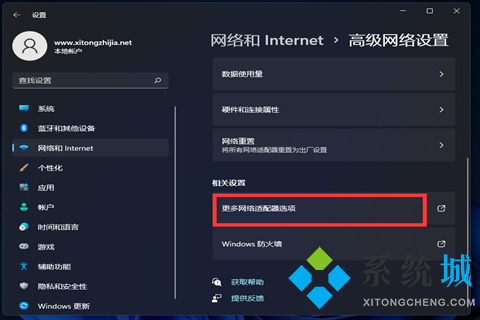
4.这时我们就可以打开就进入网络配置器界面啦;
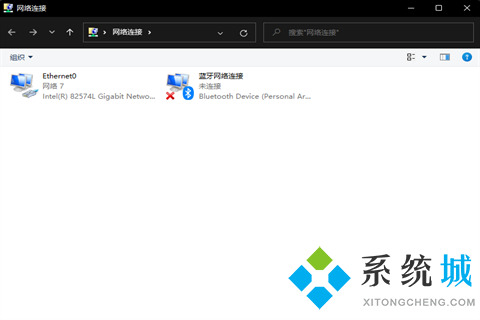
5.完成后,我们再选中已连接的网卡设备,右键打开属性选项;
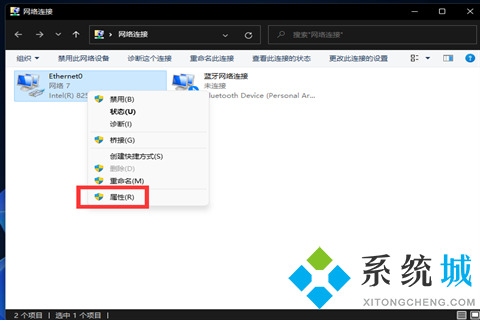
6.点击后,最后勾选使用下面的DNS服务器地址,再更改为合适的DNS即可。
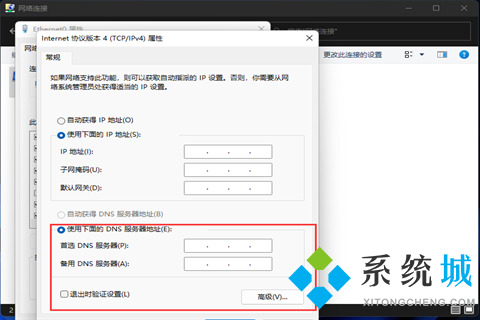
方法二:
1.首先我们点击选择windows11桌面搜索图标,接着在搜索框中输入控制面板,在搜索结果之中打开控制面板;
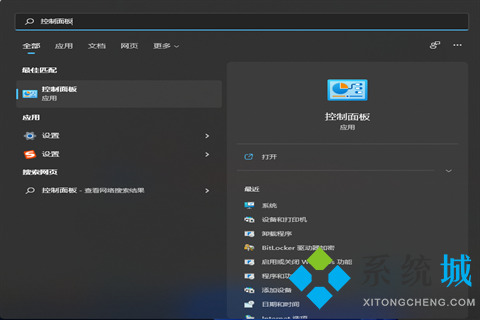
2.然后我们在控制面板操作界面中,然后我们将查看方式修改为类别,找到查看网络状态和任务然后打开;
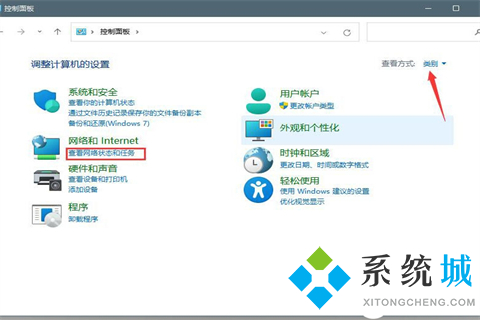
3.接下来我们打开连接的网络,开启属性界面;
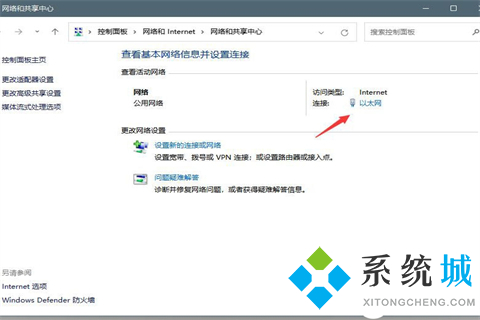
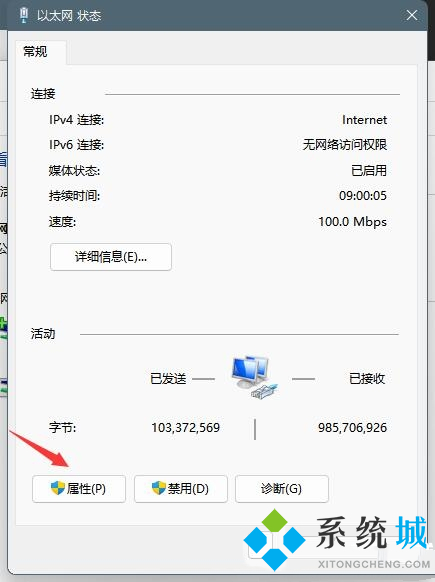
4.然后我们打开internet协议版本4(TCP/IPv4);
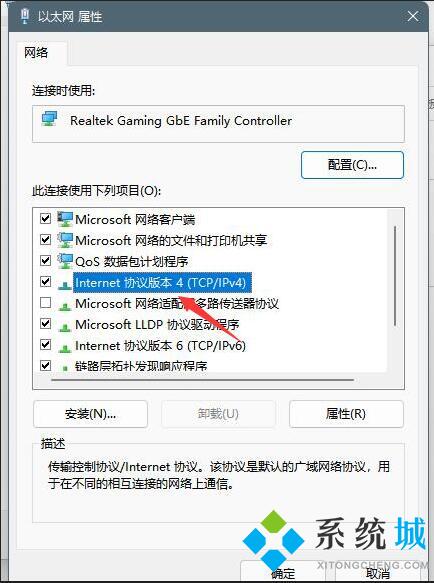
5.最后我们选中使用下方的DNS服务器地址(E),输入DNS就可以修改啦。
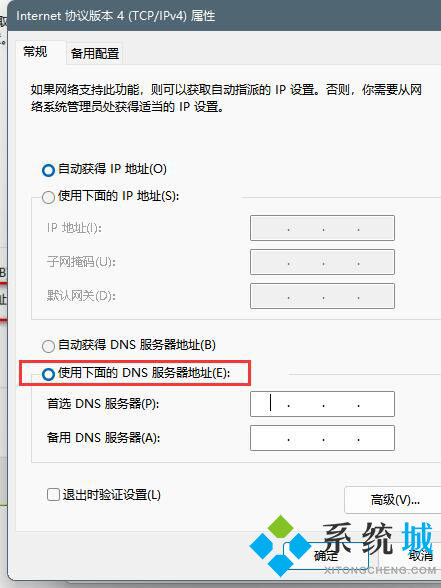
以上就是win11修改DNS的方法,希望对大家有所帮助。
我告诉你msdn版权声明:以上内容作者已申请原创保护,未经允许不得转载,侵权必究!授权事宜、对本内容有异议或投诉,敬请联系网站管理员,我们将尽快回复您,谢谢合作!










