windows11安全中心怎么打开 win11安全防护中心开启教程汇总
windows11安全中心怎么打开?相信到今天为止应该有很多的小伙伴已经将自己的系统升级为win11系统了,可是win11系统与之前的微软操作系统来说在各种功能项以及设置入口的位置都是发生了很大的改变,所以很多的小伙伴并不知道之前熟悉的操作该如何进行,所以今天小编就为大家带来了win11系统开启安全中心的方法,希望对大家有所帮助。
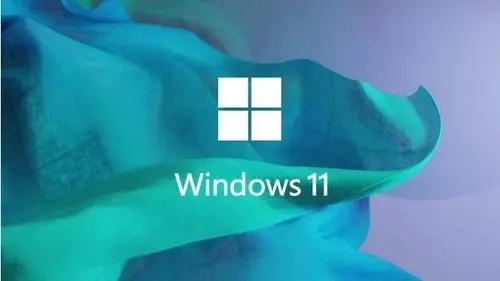
方法一:
1.首先我们开启开始菜单,选择右上角所有应用;
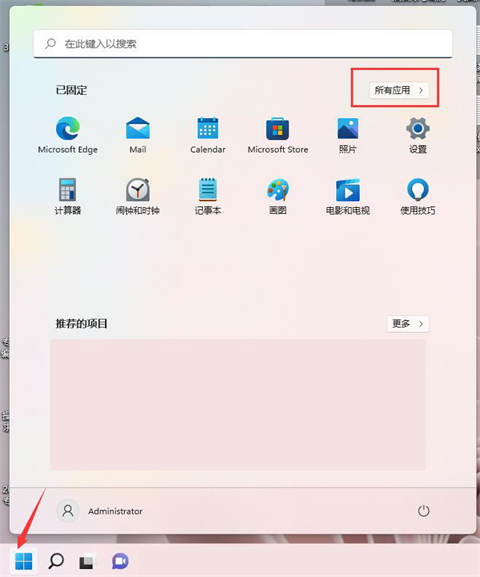
2.然后我们进入应用列表,在其中找到windows安全中心,单击进入;
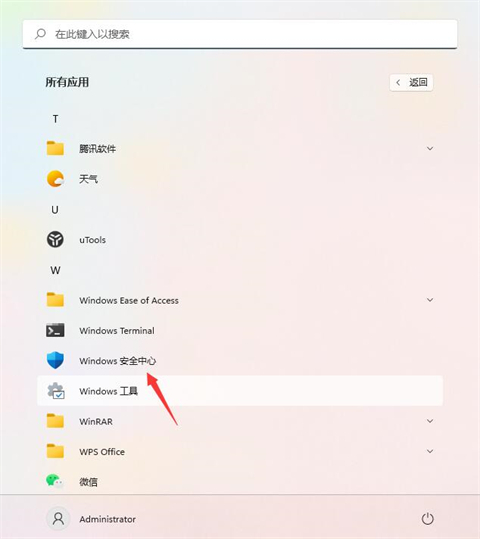
3.在其中即可打开win11安全中心。
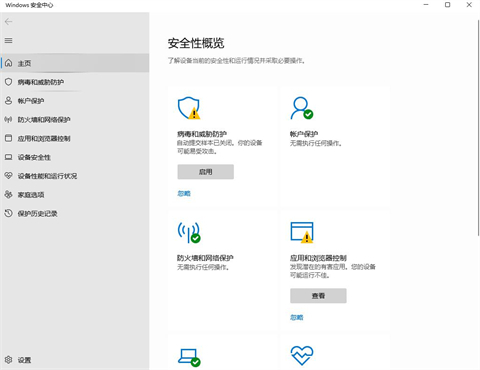
方法二:
1.依然是打开开始菜单,单击设置选项,然后在其中打开win11设置界面;
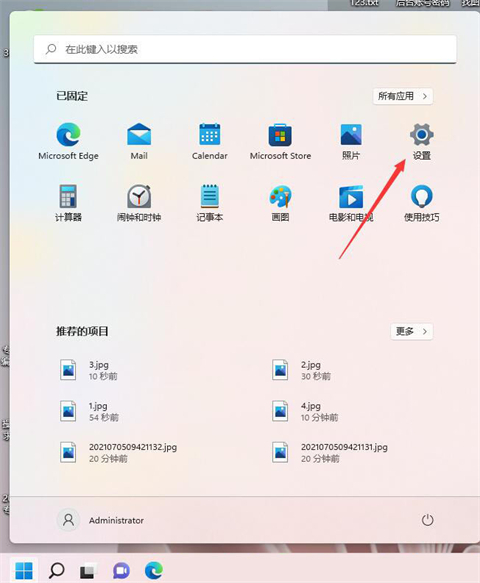
2.在进入隐私和安全界面之后,我们单击windows安全中心选项;
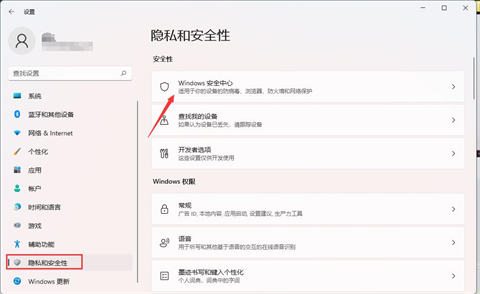
3.最后单击打开windows安全中心,就可以打开安全中心啦。
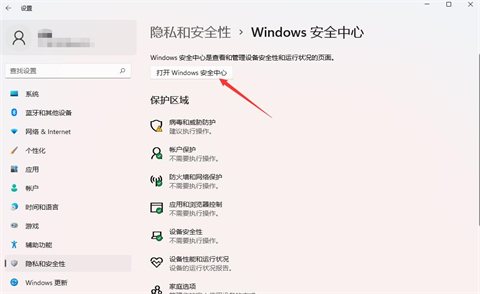
以上就是win11系统进入安全中心的方法汇总,希望对大家有所帮助。
我告诉你msdn版权声明:以上内容作者已申请原创保护,未经允许不得转载,侵权必究!授权事宜、对本内容有异议或投诉,敬请联系网站管理员,我们将尽快回复您,谢谢合作!











