win11自动安装垃圾软件怎么办 win11安装软件添加确认步骤
现在很多的软件在下载下来的时候都会带有很多的捆绑软件,很多用户都是防不胜防就会下载很多的垃圾软件,就会导致win11系统之中安装很多的垃圾文件,这时候我们就需要将其一个个找出来然后删除,可是以后还会有很多的捆绑软件,所以今天小编就为大家带来了有效遏抑这种情况的方法,希望对大家有所帮助。

方法一:
1.首先我们右键开始菜单,点击打开“任务管理器”;
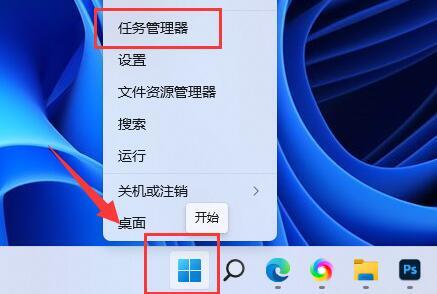
2.进入“启动”选项,在其中所有的不熟悉的启动项都,点击右下角“禁用”。
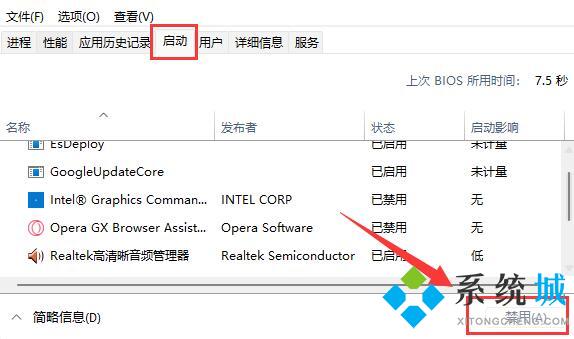
方法二:
1.同样右键开始菜单,不过我们这次开启“运行”选项;
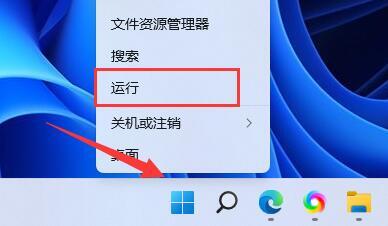
2.接着在其中输入指令“gpedit.msc”回车确认运行;
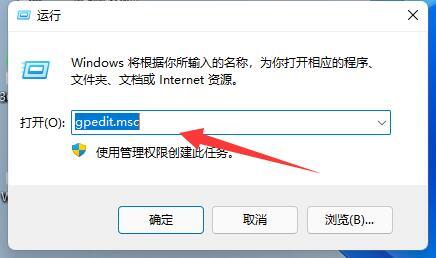
3.然后依次进入“Windows设置”-“安全设置”-“本地策略”-“安全选项”;
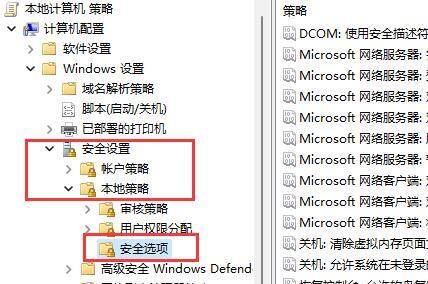
4.接着再右侧双击开启“用户帐户控制:管理员批准模式中管理员的提升权限提示”;
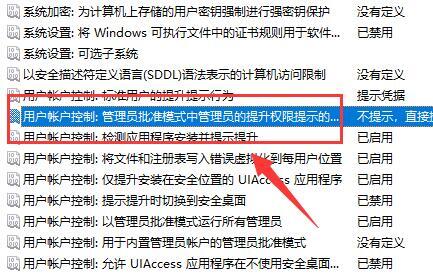
5.然后我们将其中的选项修改“同意提示”就可以了;
6.开启后,系统就不会自动安装软件了,每次安装都需要你的确认才可以。
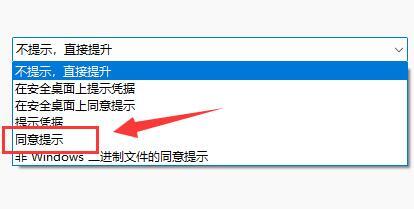
以上就是win11系统添加软件安装确认项的方法,希望对大家有所帮助。
我告诉你msdn版权声明:以上内容作者已申请原创保护,未经允许不得转载,侵权必究!授权事宜、对本内容有异议或投诉,敬请联系网站管理员,我们将尽快回复您,谢谢合作!










