windows11桌面图标间距变大 win11桌面图标变宽了怎么调
不少刚升级了win11系统的小伙伴都发现了,windows11桌面图标间距变大了,想要调小一点,但又不知道win11桌面图标变宽了怎么调,其实方法很简单,可以进入缩放与布局界面设置,下面是具体的操作步骤,一起来看看吧!

windows11桌面图标间距变大
工具/原料
设备:联想y7000p
系统:windows11系统
方法/步骤
方法一:系统设置
1、点击开始菜单的【设置】,进入【windows设置】,然后进入【系统】;
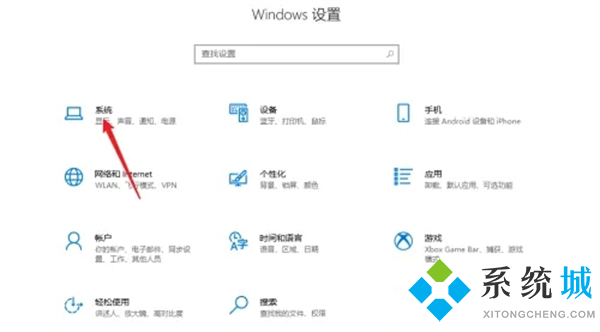
2、在系统界面,点击【缩放与布局】;
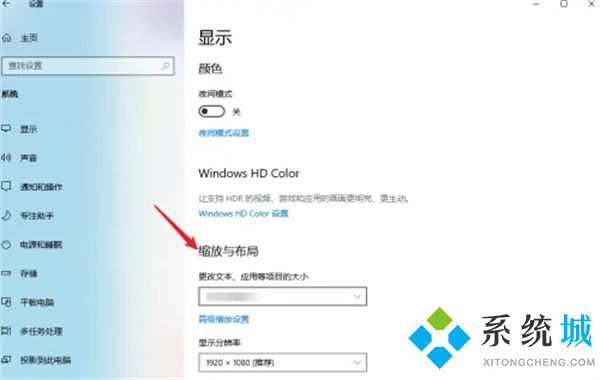
3、选择更改文本,应用等项目的大小,缩放选择【100%】即可。
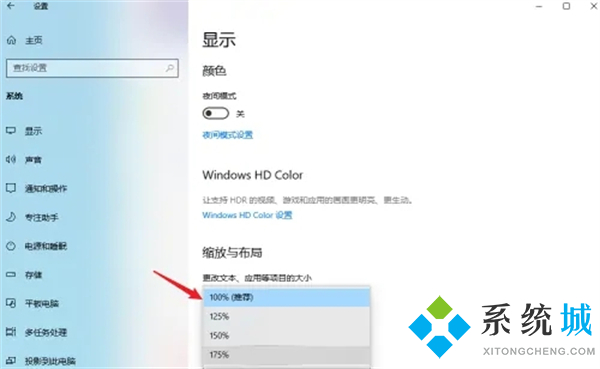
方法二:更改数据
1、首先我们按下【win+r】组合键,输入指令【regedit】,点击【确认】;
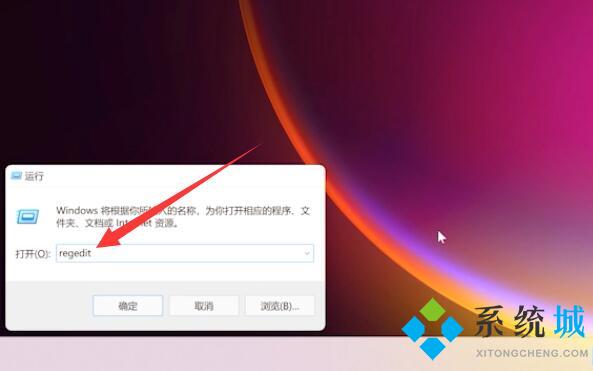
2、接着我们进入以下路径:HKEY_CURRENT_USER\Control Panel\Desktop\WindowMetrics;

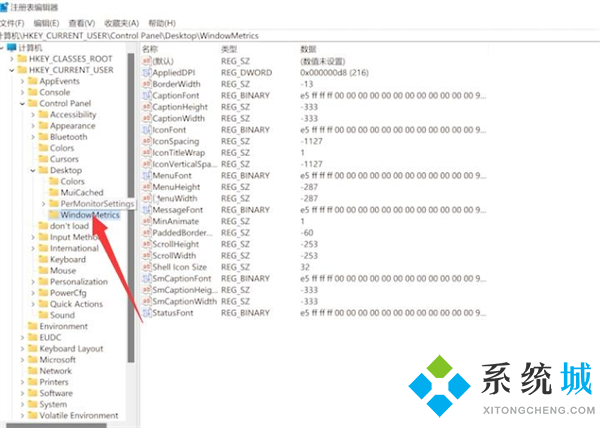
3、在其中我们找到【lconSpacing】和【IconVerticalSpacing】,在将数字修改为【-1125】,然后重启电脑即可。
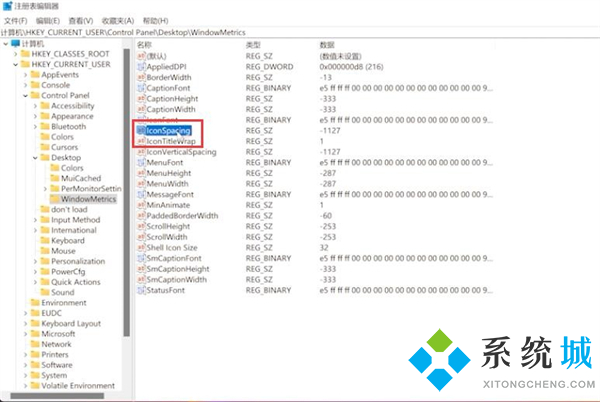
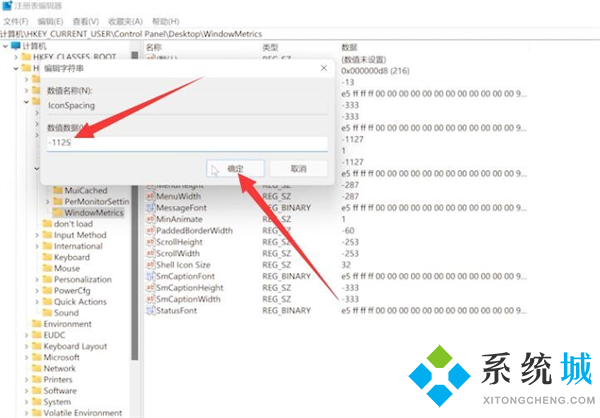
以上就是小编为大家带来的windows11桌面图标间距变大的两种方法教程,希望可以帮到大家。
我告诉你msdn版权声明:以上内容作者已申请原创保护,未经允许不得转载,侵权必究!授权事宜、对本内容有异议或投诉,敬请联系网站管理员,我们将尽快回复您,谢谢合作!











