windows11怎么截图 windows11截图保存在哪
windows11怎么截图?很多使用windows11系统的小伙伴对于使用技巧还不是很了解,但很多小伙伴还不知道win11截图方法是什么,还有不知道windows11截图保存在哪,下面小编来为大家讲一讲具体的操作方法,有需要的小伙伴快来看看吧!

>>点击进入了解更多win11系统版本:win11系统下载<<
>>点击进入更多win11系统问题教程:win11系统教程<<
windows11怎么截图
方法一:全屏截图快捷键
1、使用“ Ctrl + Prt Sc SysRq 或者直接按下 Prt Sc SysRq ”会截取整个屏幕。
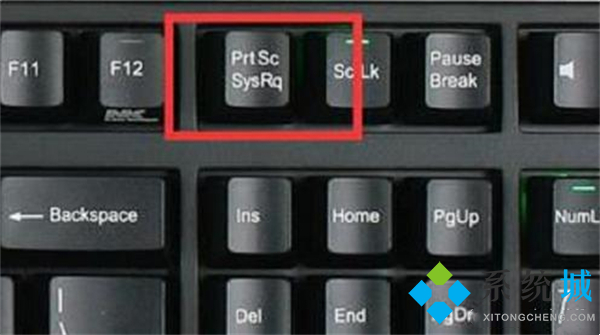
2、然后可以打开系统中的画图软件,将截图粘贴进去,就可以编辑保存了。
方法二:游戏栏
1、首先点击开始菜单,然后找到其中的“设置”;
2、在设置界面中找到并选择“游戏”进入;
3、游戏设置界面左侧栏中选择“游戏栏”;
4、在游戏栏的右侧找到“进行屏幕截图”,下方就可以自定义屏幕截图快捷键了。
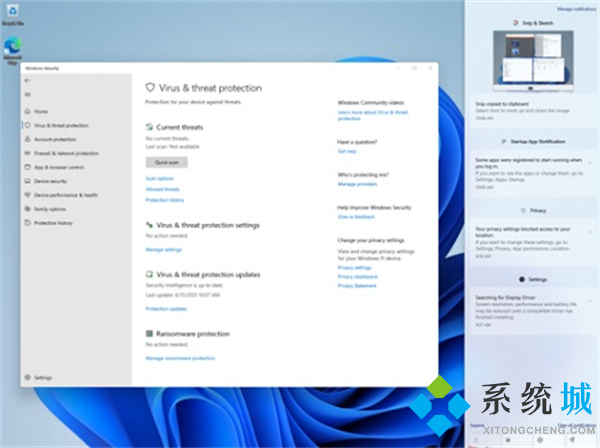
方法三:系统自带截图工具
1、点击开始菜单,找到Win11系统自带的“截图工具”;
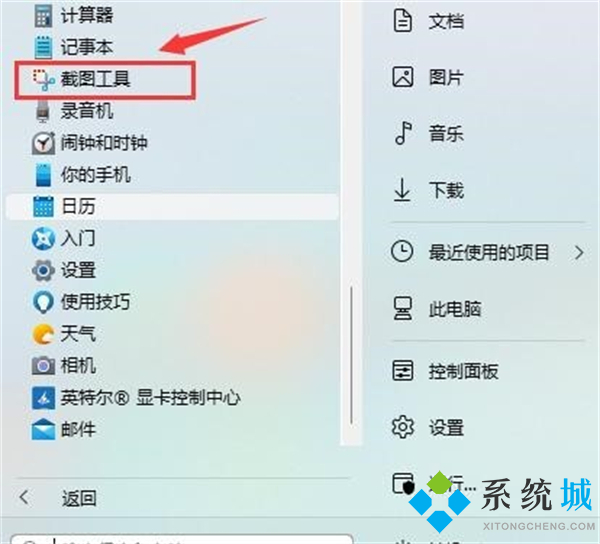
2、可以通过快捷键“ Win + Shift + S ”开始截图;
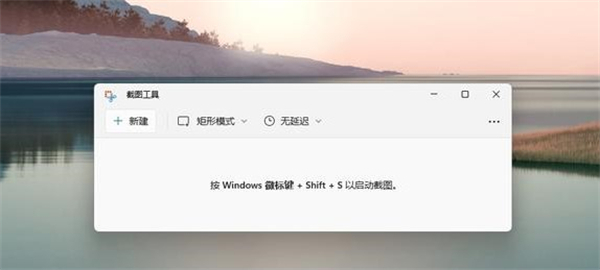
3、点击右上方“ … ”可以设置;
4、下图中的按钮可以更具需求开启和关闭;
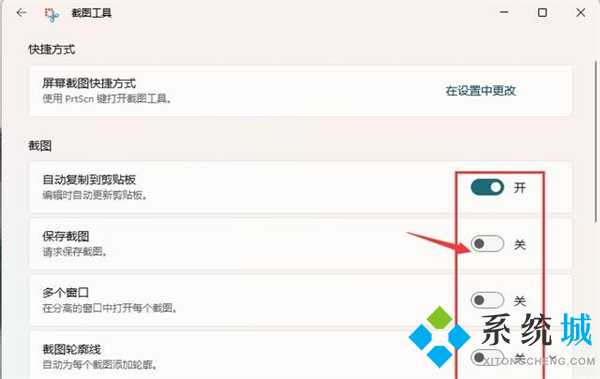
5、截图完成之后可以通过“ Ctrl + V ”在画图工具、wps、微信等软件里粘贴所截的图片。
windows11截图保存在哪
1、点击屏幕左下角微软图标,点击【所有应用】。
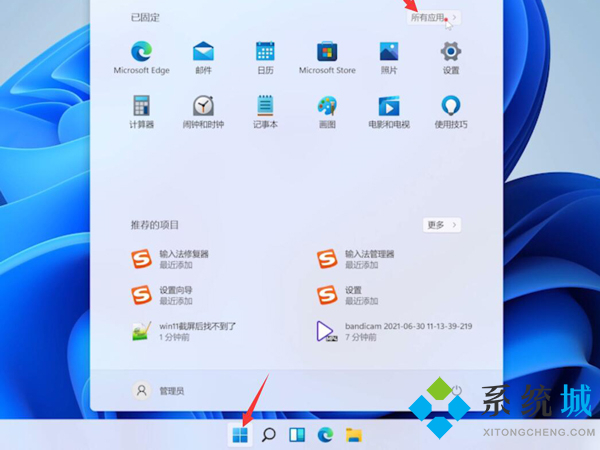
2、点击【画图】应用。
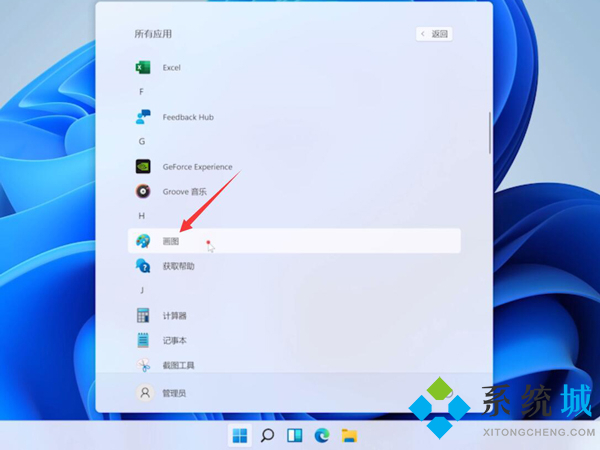
3、把截屏图片粘贴到画图中,点保存,设置保存路径、文件名和类型,点【保存】。
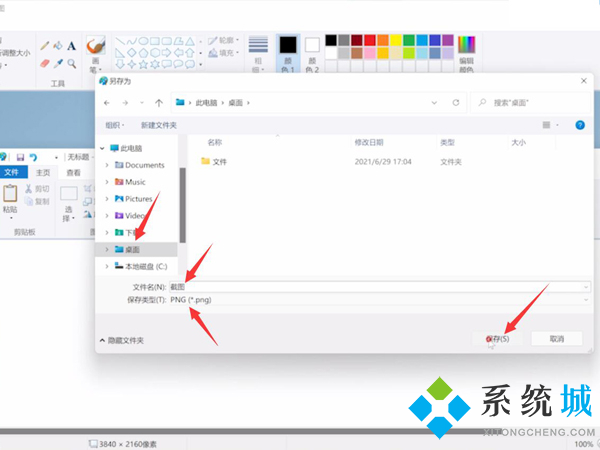
以上就是小编分享的“windows11怎么截图”的三种方法教程,都是不需要借助第三方软件的,以及“windows11截图保存在哪”的寻找步骤,希望可以帮到大家。
我告诉你msdn版权声明:以上内容作者已申请原创保护,未经允许不得转载,侵权必究!授权事宜、对本内容有异议或投诉,敬请联系网站管理员,我们将尽快回复您,谢谢合作!










