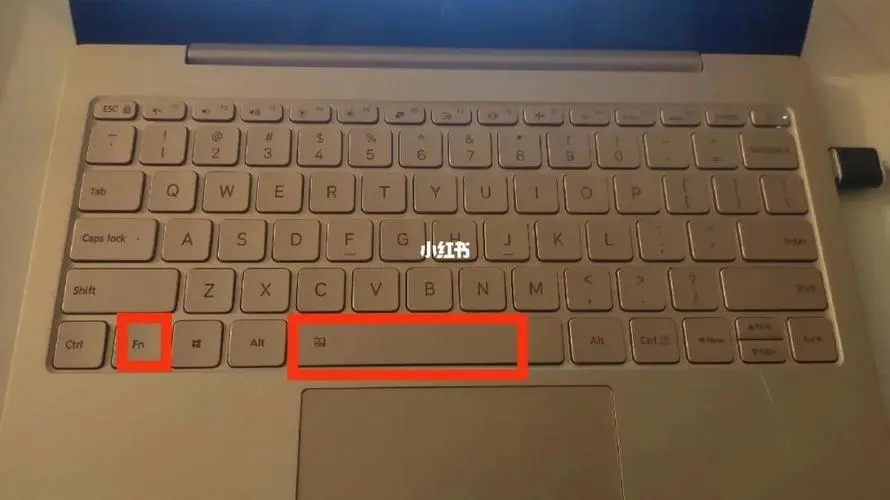惠普系统还原,小编教你惠普笔记本怎么还原系统
对于惠普电脑可能大家都不陌生,但是在使用的时候,总是会有各种问题的出现,比如惠普电脑系统出现问题的时候,要怎么办才好呢?其实惠普电脑系统还原,不是那么难的事情,但是多少人没有了解,下面,小编给大家分享惠普笔记本还原系统的操作图文。

惠普笔记本电脑是一款比较好的笔记本这一点我相信大家都比我更清楚的,它在外观、散热、屏幕、适度、安全性等等的设计方面都很好,用户在使用的过程中难免会遇到电脑卡顿的情况,怎么办?不妨使用系统还原的方法吧,下面,小编给大家讲解惠普笔记本还原系统的操作了。
惠普笔记本怎么还原系统
方法一:
1、按F10进入CMOS
2、找到电源设置项(Power Management Setup)----WDRT Support这一项设置为时Disab led
3、按F10保存退出
还原系统图-1
方法二:
具体操作步骤:
第一步:按F10进入BIOS设置 ,来到基本信息界面。
第二步: 用左右方向键选择到Advanced(高级设置)选项。
第三步: 用下方向键选择到“Onboard PATA/SATA Adapters”,这是选择并口/串口硬盘的意思。
笔记本图-2
第四步: 选择第三项“SATA1 Controller Mode”串口硬盘模式控制上。
第五步: 机器原来的串口硬盘模式为IDE,也就是说这种模式只能安装原版的操作系统,不能安装GHOST版本的操作系统, 更 改敲回车。
第六步: 选择“AHCI”模式。这种模式只能安装GHOST版本的系统,但是不能正常启动机器。
第七步:按F10保存退出。
第八步:机器重新启动,放入GHOST版本操作系统光盘,开始读盘,并安装系统。
惠普笔记本图-3
第九步:安装过系统,机器重新启动,再按F10进入BIOS,把硬盘模式再改回IDE模式,机器正常启动。
提醒 :如系统安装完成,想利用一键GHOST软件进行系统备份也必须按上面的操作。
以上就是惠普笔记本还原系统的操作方法,有需要的用户可以看看噶。
我告诉你msdn版权声明:以上内容作者已申请原创保护,未经允许不得转载,侵权必究!授权事宜、对本内容有异议或投诉,敬请联系网站管理员,我们将尽快回复您,谢谢合作!