怎样精细化管理 Windows 11 的通知功能?
类似于智能手机,Windows 11 通知功能可以在屏幕右下角和「通知中心」显示来自系统、应用程序和网站的通知横幅。这些通知内容涵盖了系统警告、未读消息或是网站更新等信息。
虽然通知能够让我们及时掌握重要信息,但如果应用装得多了,再加上缺乏有效管理,就会导致频繁的弹窗和声音干扰,影响日常使用体验。因此,我们需要对 Windows 11 的通知设置,进行疏理和管控,以减少不必要的打扰。
接下来,本文将介绍 6 种简单方法,帮助你精细化管理 Windows 11 的通知功能,优化系统使用体验。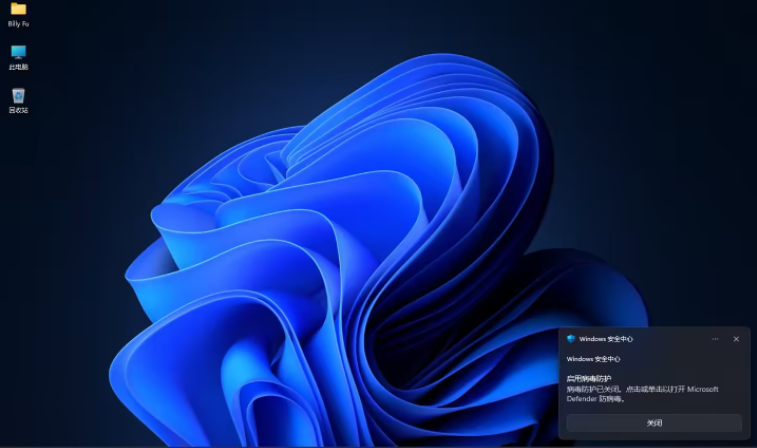
如何关闭或调整 Windows 11 通知设置
方法 1:全局或按应用关闭通知
1右键点击「开始」菜单,选择「设置」,依次选择「系统」>「通知」。
2通过「通知」开关,你可以在全局打开或关闭 Windows 11 的通知功能。关闭后,将停止弹出任何通知,并且不会在「通知中心」显示任何通知。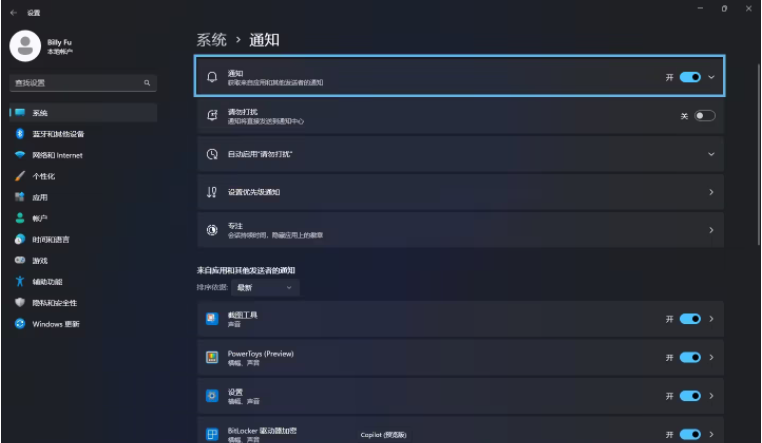
3在「来自应用和其他发送者的通知」部分,你可以针对特定应用程序单独关闭或打开通知功能。
方法 2:关闭通知声音
如果你只是想减少干扰,而不完全关闭通知弹窗,可以选择只关闭通知声音:
1右键点击「开始」菜单打开「设置」,依次选择「系统」>「通知」。
2展开「通知」菜单,取消勾选「允许通知播放声音」。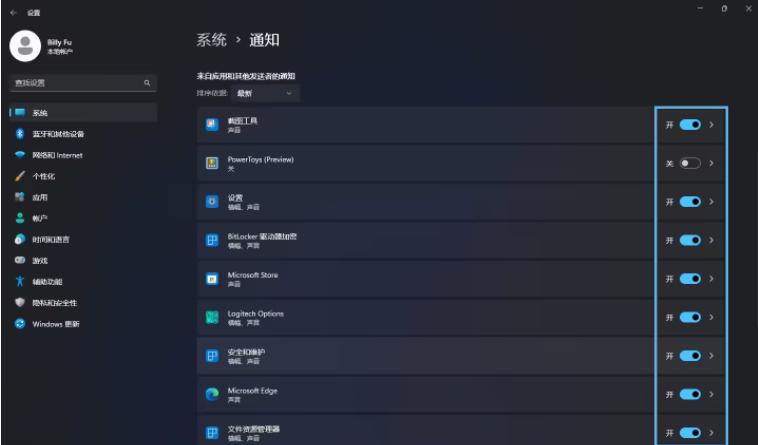
设置完成后,通知弹窗出现时,将不会再有提示音。
方法 3:关闭锁屏通知
不想在锁屏时看到任何通知?请按照以下步骤操作:
1右键点击「开始」菜单打开「设置」,依次选择「系统」>「通知」。
2展开「通知」菜单,取消勾选「在锁屏界面上显示通知」和「在锁屏界面上显示提醒和 VoIP 来电」开关。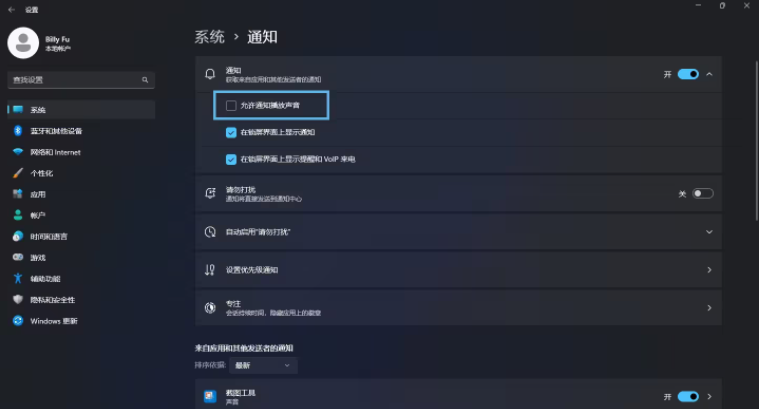
方法 4:调整通知显示时长
如果你觉得通知弹窗停留的时间过长或过短,可以自定义显示时长:
1右键点击「开始」菜单打开「设置」,依次选择「辅助功能」>「视觉效果」。
2在「在此时间后关闭通知」下拉列表中,选择一个合适的显示时长(默认为 5 秒)。
方法 5:关闭任务栏应用图标徽章
Windows 11 会在「任务栏」的应用图标上显示未读消息数。如果你觉得分散注意力,可以关闭徽章通知:
1在「任务栏」空白处右键点击,选择「任务栏设置」
2展开「任务栏行为」,取消勾选「在任务栏应用上显示徽章」。
方法 6:按应用自定义通知设置
Windows 11 允许对每个应用的通知方式进行个性化设置,包括是否弹窗、提示声音和在「通知中心」中的优先级等:
1右键点击「开始」菜单打开「设置」,依次选择「系统」>「通知」。
2在「来自应用和其他发送者的通知」部分,找到并展开你想要自定义的应用程序。
3在这里,你可以详细调整各项通知设置,例如:
打开或关闭通知功能。
是否显示「通知横幅」(通知弹窗)。
是否在「通知中心」显示通知。
是否在「锁屏界面」显示通知时隐藏通知内容。
开启「请勿打扰」时,是否允许应用发送重要通知。
4此外,你可以为应用开启或关闭通知提示音,并设置在「通知中心」的优先级:
顶部:在「通知中心」的最顶部显示。
高:在「通知中心」的普通优先级通知之上显示。
普通:在「通知中心」的高优先级通知之下显示。
我告诉你msdn版权声明:以上内容作者已申请原创保护,未经允许不得转载,侵权必究!授权事宜、对本内容有异议或投诉,敬请联系网站管理员,我们将尽快回复您,谢谢合作!








