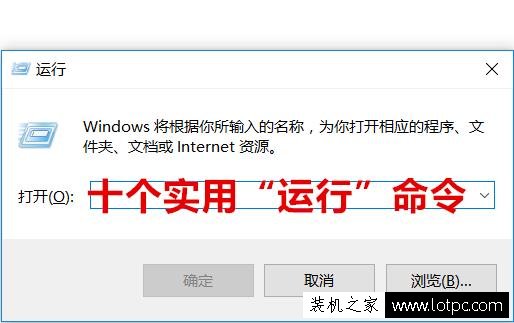win7定时关机命令,Win7定时关机命令及Win7定时关机命令代码
Win7系统是目前广泛使用的操作系统之一,而在使用过程中,我们可能会遇到需要定时关机的情况,例如在下载完大文件后,我们可以设置定时关机以免浪费电费,或者在工作中需要在一定时间内完成任务,我们也可以设置定时关机来提醒自己。那么,Win7系统中如何设置定时关机呢?本文将为大家详细介绍Win7定时关机命令及Win7定时关机命令代码。

Win7定时关机命令
Win7系统中有两种方式可以设置定时关机,一种是通过计划任务设置,另一种是通过命令行设置。
1.计划任务设置
步骤如下:
1)打开“控制面板”,选择“管理工具”,再选择“任务计划程序”。
2)在左侧面板中选择“创建基本任务”,按照提示进行设置,包括任务名称、触发器、操作等。
3)在“操作”中选择“关机”,然后点击“下一步”。
4)在“关机参数”中,可以选择“立即关机”或者“等待多少分钟后关机”。
5)最后,点击“完成”即可完成设置。
2.命令行设置
1)按下“Win+R”组合键,打开“运行”窗口,输入“cmd”并回车。
2)在命令行中输入“shutdown -s -t xx”,其中“xx”表示需要延迟的时间(单位为秒)。
3)按回车键执行命令即可。
例如,如果需要在10分钟后关机,则输入“shutdown -s -t 600”。
Win7定时关机命令代码
Win7定时关机命令代码如下:
shutdown -s -t xx
其中,“-s”表示关机,“-t”表示延迟时间(单位为秒),“xx”表示需要延迟的时间。
注意事项
在设置定时关机时,需要注意以下几点:
1.如果任务计划程序或命令行设置不当,可能会导致数据丢失或系统崩溃,因此需要谨慎操作。
2.在设置定时关机前,需要保存好当前工作,以免数据丢失。
3.在设置定时关机后,需要确保电脑处于插电状态,以免电量不足导致无法关机。
总结
Win7定时关机命令及Win7定时关机命令代码是非常实用的功能,在使用过程中需要注意一些细节问题,以免造成不必要的麻烦。希望本文对大家有所帮助。
我告诉你msdn版权声明:以上内容作者已申请原创保护,未经允许不得转载,侵权必究!授权事宜、对本内容有异议或投诉,敬请联系网站管理员,我们将尽快回复您,谢谢合作!