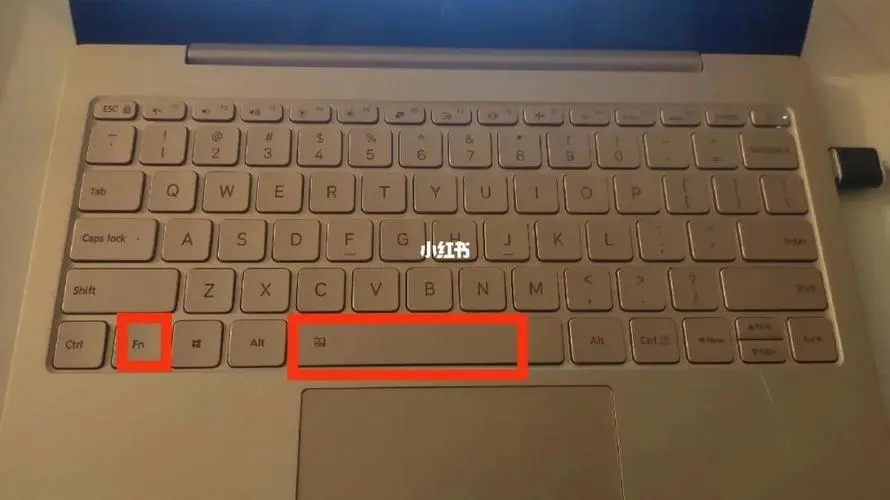win7蓝牙怎么打开,Win7如何打开蓝牙及笔记本Win7蓝牙开启方法
在现代社会中,蓝牙技术已经成为了无线通讯的重要手段之一。而随着笔记本电脑的普及,越来越多的用户希望通过蓝牙连接外设或者进行数据传输。在使用Win7操作系统的笔记本电脑中,如何打开蓝牙呢?下面就为大家详细介绍Win7如何打开蓝牙及笔记本Win7蓝牙开启方法。

Win7如何打开蓝牙
Win7系统中,打开蓝牙的方法主要有以下几种:
1. 在任务栏中查找蓝牙图标:如果你的笔记本电脑已经配备了蓝牙芯片,那么在Win7系统中,可能会在任务栏中看到一个蓝牙图标。如果存在这个图标,只需要单击图标,然后选择“打开蓝牙”即可。
2. 通过控制面板打开:如果你的笔记本电脑没有蓝牙图标,或者蓝牙图标无法使用,那么可以通过控制面板来打开蓝牙。具体步骤如下:依次点击“开始”菜单、“控制面板”、“硬件和声音”、“设备和打印机”。在这个界面中,你可以找到“添加设备”选项,点击后,Win7系统会自动搜索可用的蓝牙设备。如果你想要打开蓝牙,可以在这个界面中找到“蓝牙设置”,然后选择“打开蓝牙”。
笔记本Win7蓝牙开启方法
在笔记本Win7系统中,蓝牙开启方法与桌面电脑有些不同。以下是笔记本Win7蓝牙开启方法的具体步骤:
1. 首先,按下Win+R组合键,打开运行窗口。在窗口中输入“services.msc”并回车,打开服务管理器。
2. 在服务管理器中,找到“Bluetooth支持服务”并双击进入属性界面。
3. 在属性界面中,将“启动类型”选项设置为“自动”,并点击“启动”按钮,然后点击“应用”和“确定”按钮保存设置。
4. 回到桌面,按下Win+X组合键打开快捷菜单,然后选择“设备管理器”。
5. 在设备管理器中,找到“蓝牙适配器”并展开。如果你的笔记本电脑配备了蓝牙芯片,应该可以看到这个选项。如果没有,需要先安装蓝牙驱动程序。
6. 右键单击“蓝牙适配器”,然后选择“启用设备”,等待一段时间后,蓝牙设备就会启用。
总结
通过以上方法,你应该已经成功打开了Win7系统中的蓝牙设备。在使用蓝牙时,需要注意安全问题,不要随意连接陌生设备,以免造成数据泄露或者其他损失。在使用蓝牙设备连接时,需要注意设备之间的兼容性问题,以免造成连接不稳定或者无法连接的情况。
TAGS
我告诉你msdn版权声明:以上内容作者已申请原创保护,未经允许不得转载,侵权必究!授权事宜、对本内容有异议或投诉,敬请联系网站管理员,我们将尽快回复您,谢谢合作!