怎么调节win7电脑的对比度?调节对比度的方法
细心的用户发现笔记本win7系统电脑显示屏有的会比较暗,有的会比较亮,长时间使用电脑对眼睛伤害很大。遇到这样问题可以通过调节对比度来解决,那么怎么样调节win7电脑的对比度?这里为大家介绍下调节对比度的方法。
具体方法如下:
1、首先点击开始菜单;
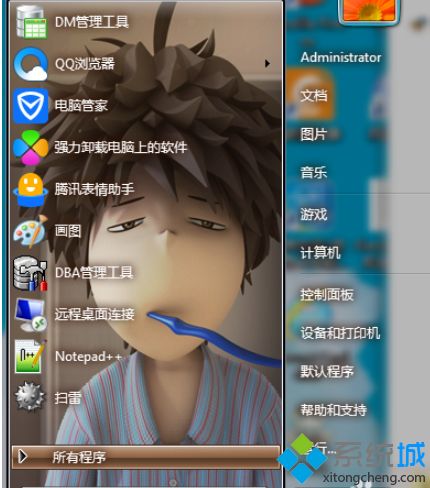
2、点击图中箭头所指的控制面板;
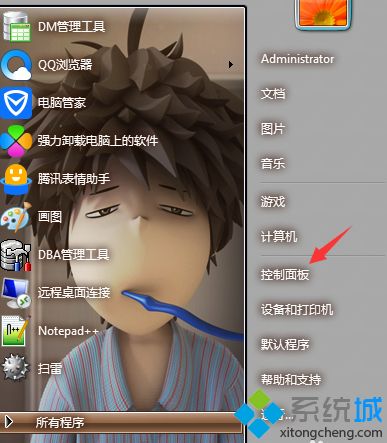
3、进入控制面板界面后,下拉找到英特尔R核芯显卡,并点击进入;
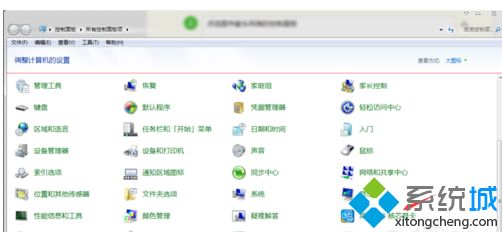
4、点击核芯显卡后,会进入如图所示界面,这时候因为我们要调节对比度,所以选择显示器选项,点击;

5、点击显示器后,我们可以看到如图所示的界面,可以在上面对显示器进行一些操作;
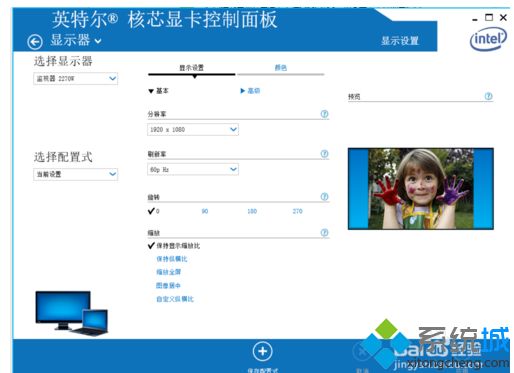
6、鼠标点击箭头所指的颜色,即可出现对比度调节的界面;
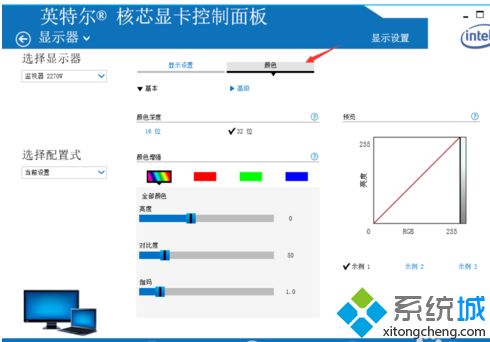
7、我们再调节到自己满意的对比度后,可以点击应用,并保存配置。
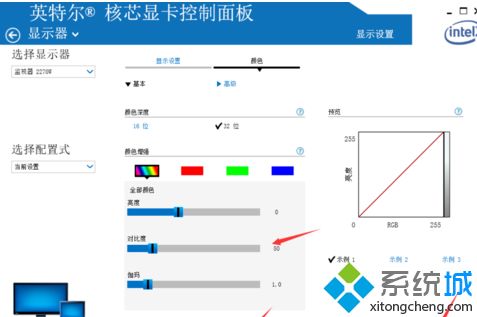
简单操作之后,win7电脑屏幕就不会暗一下亮一下了,如果长时间使用电脑的小伙伴调节一个合适的对比度是非常重要的。
相关教程:显示器怎么调对比度我告诉你msdn版权声明:以上内容作者已申请原创保护,未经允许不得转载,侵权必究!授权事宜、对本内容有异议或投诉,敬请联系网站管理员,我们将尽快回复您,谢谢合作!











