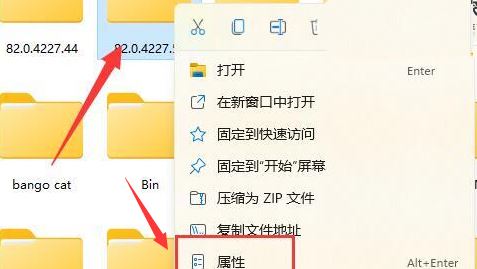Windows 11 聚焦桌面和锁屏设置全攻略
Windows 11 聚焦功能可以自动更新桌面壁纸、主题和锁屏界面,每天为你带来精选的风景、城市和动物等美图。这些图片来源于 Bing 搜索,不仅可以个性化用户体验,偶尔还会在锁屏界面上提供实用的建议和小贴士。
使用 Windows 11 聚焦桌面
方法 1:设置 Windows 聚焦桌面壁纸
1按Windows + I快捷键打开「设置」,选择「个性化」>「背景」。
2在「个性化设置背景」下拉列表中,选择「Windows 聚焦」选项。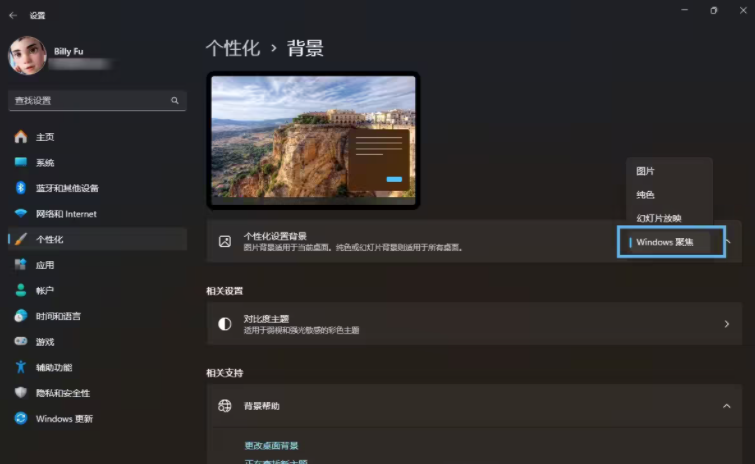
方法 2:应用 Windows 聚焦桌面主题
1在桌面空白处点击右键,选择「个性化」,然后点击右侧的「主题」。
2在「当前主题」中找到并选择带有右上角图标的「Windows 聚焦」主题。
完成以上步骤后,你的桌面壁纸将展示第一张精选壁纸,并在一天中自动更换。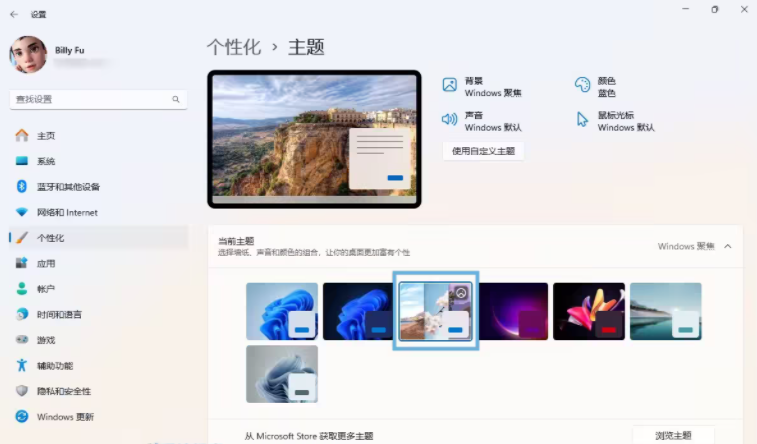
3此外,桌面上还会多出一个「了解此图片」的图标。右键点击该图标,可以快速查看和切换四张不同的图片。
打开 Windows 11 聚焦锁屏界面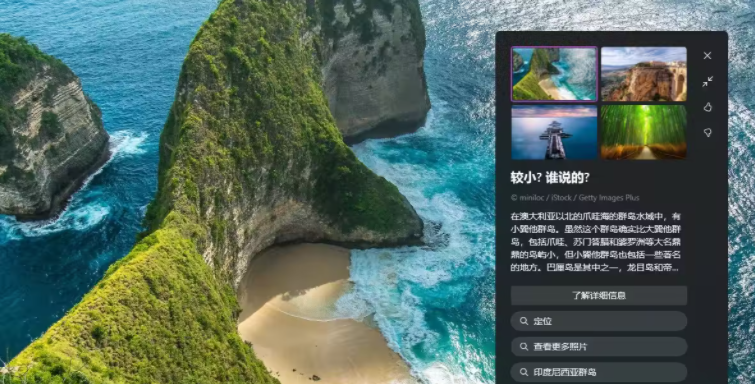
方法 1:通过「设置」应用
1右键点击「开始」菜单,选择「设置」。
2点击「个性化」>「锁屏界面」。
3在「个性化锁屏界面」下拉菜单中,选择「Windows 聚焦」。
方法 2:使用组策略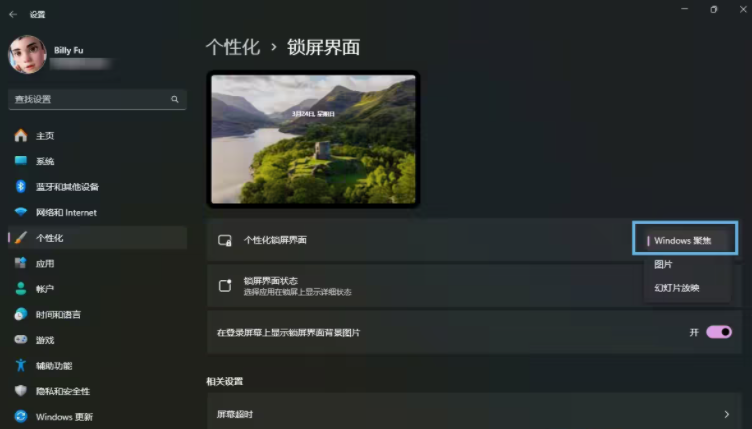
如果你使用 Windows 11 教育版、专业版或企业版,可以通过组策略,来控制是否在锁屏界面显示Windows 聚焦图片。
1使用Windows + R快捷键打开「运行」对话框,执行gpedit.msc打开组策略编辑器。
2依次展开「用户配置」>「管理模板」>「Windows 组件」>「云内容」。
3双击「在锁屏界面上配置 Windows 聚焦」策略,选择:
「已启用」:显示聚焦图片。
「未配置」或「已禁用」:不显示聚焦图片。
4确认之后,重启计算机以应用更改。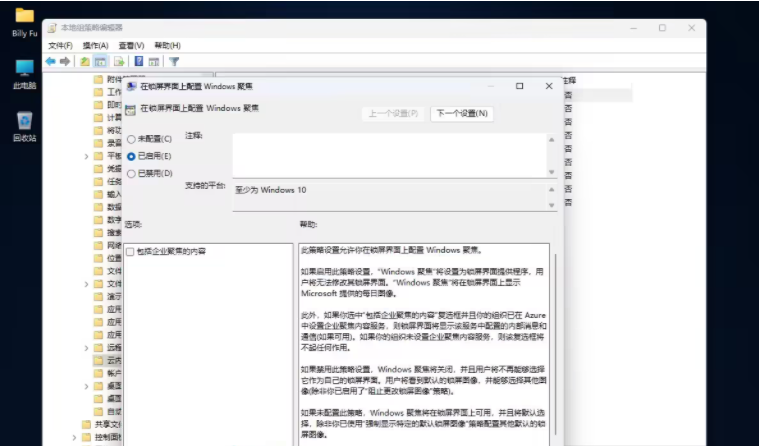
方法 3:通过注册表
1使用Windows + R快捷键打开「运行」对话框,执行regedit打开组策略编辑器。
2导航到以下路径:
HKEY_CURRENT_USER\Software\Policies\Microsoft\Windows\CloudContent
3新建一个名为ConfigureWindowsSpotlight的 DWORD(32位)值,设置其值为:
1显示聚焦图片
2不显示聚焦图片
4重启计算机以应用更改。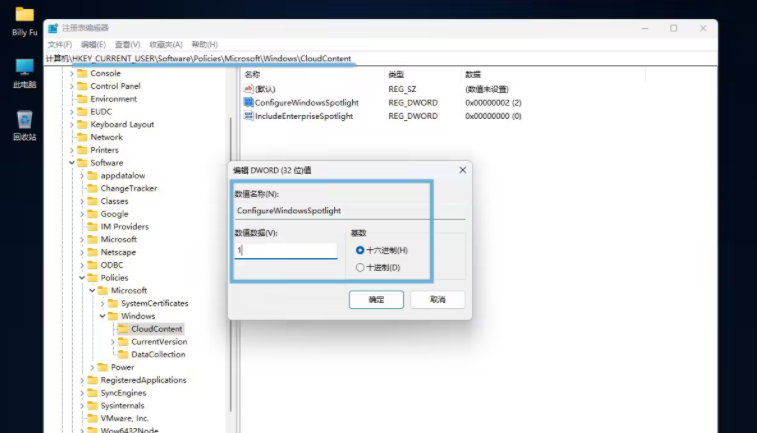
我告诉你msdn版权声明:以上内容作者已申请原创保护,未经允许不得转载,侵权必究!授权事宜、对本内容有异议或投诉,敬请联系网站管理员,我们将尽快回复您,谢谢合作!