win7虚拟打印机如何安装_教你win7安装虚拟打印机的方法
虚拟打印机能模拟实现打印机的功能,打印文件,能将doc, txt, ppt,等文件通过打印的方式转换成pdf文件。那win7虚拟打印机如何安装呢?很多使用雨林木风win7旗舰版系统的用户都不太了解,那今天小编就来教大家win7安装虚拟打印机的方法吧。
具体方法如下:
1、首先,点“开始”菜单,再点“设备和打印机”,打开之后就点“添加打印机”
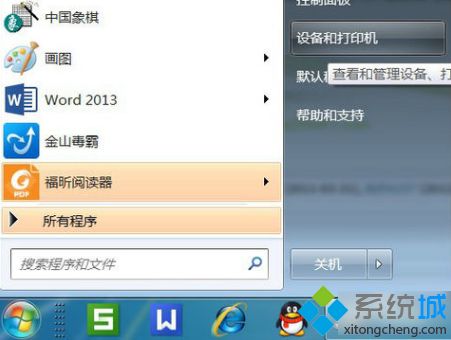

2、接着,再点“添加本地打印机”。
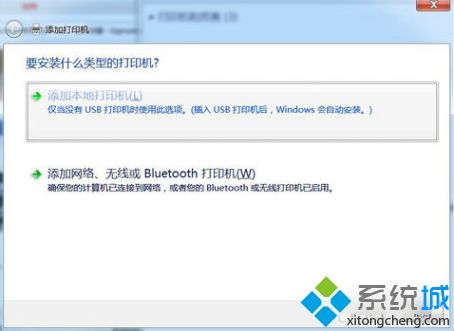
3、然后在“使用现有的端口”里点“file:(打印到文件)”。
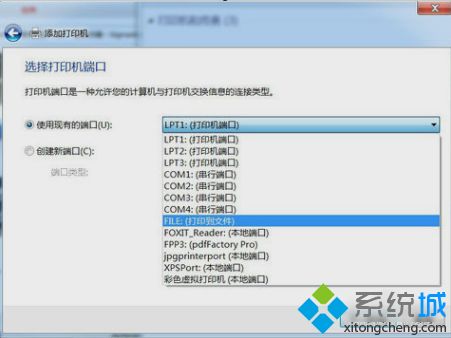
4、接着在厂商里点“generic”,在设备点“MS Publisher imagesetter”。
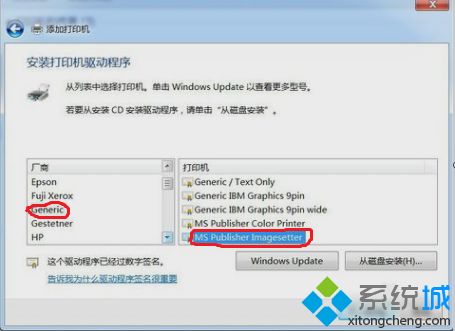
5、接着,“键入打印机名称”,可以取为:“彩色虚拟打印机”、“PDF彩色虚拟打印机”等。
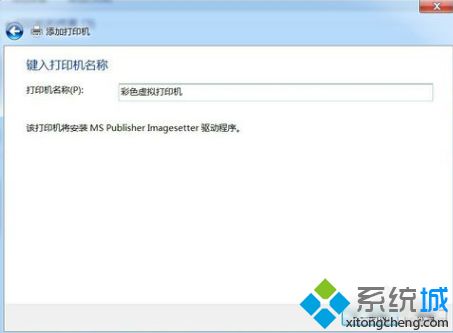
6、然后,选择是否“共享”选项。
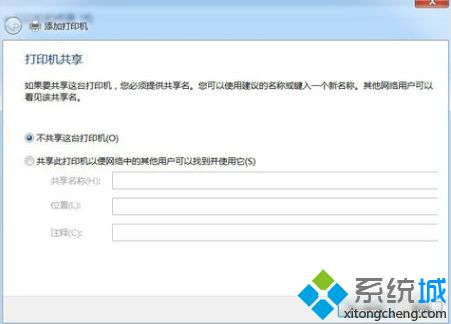
7、接着,再选择是否“设为默认打印机”后,点击“完成”。
8、接着查看“设备和打印机”,就可以看到已经添加了一个“彩色虚拟打印机”。
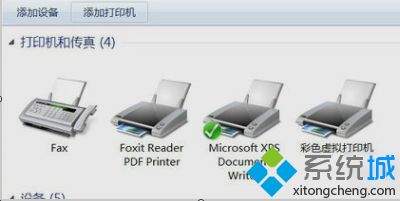
上面就是关于win7安装虚拟打印机的方法介绍啦,有需要安装的用户可以按照上面的方法来操作哦。
相关教程:安装虚拟机后如何使用模拟ap功能虚拟打印机导出pdf我告诉你msdn版权声明:以上内容作者已申请原创保护,未经允许不得转载,侵权必究!授权事宜、对本内容有异议或投诉,敬请联系网站管理员,我们将尽快回复您,谢谢合作!










