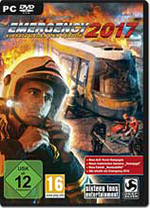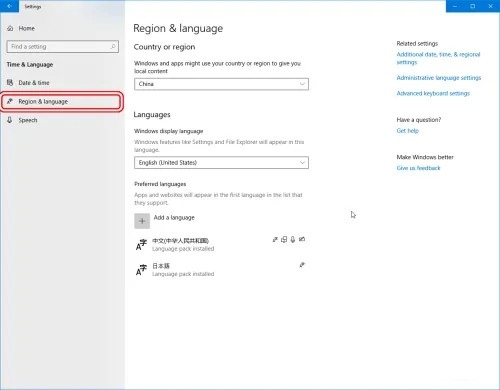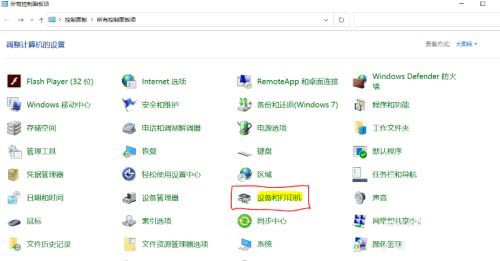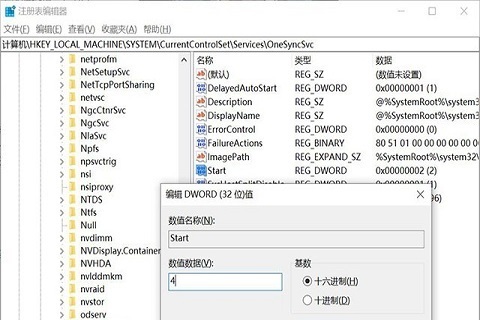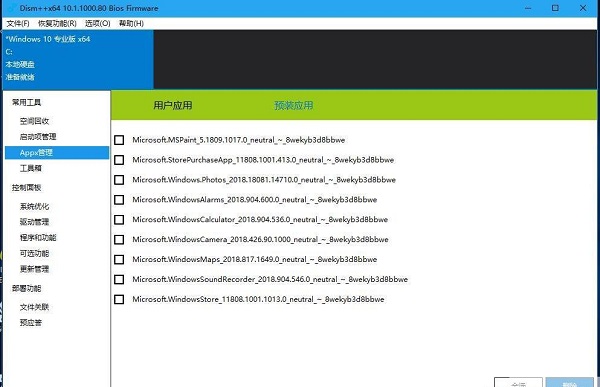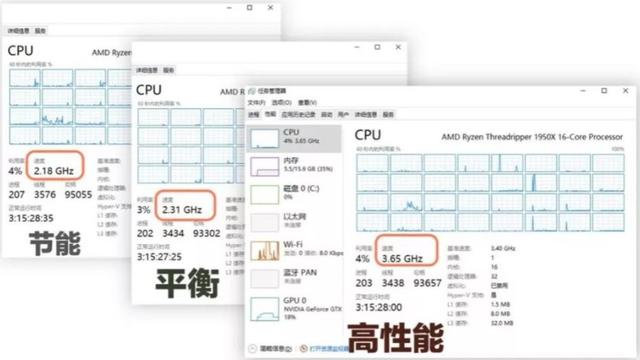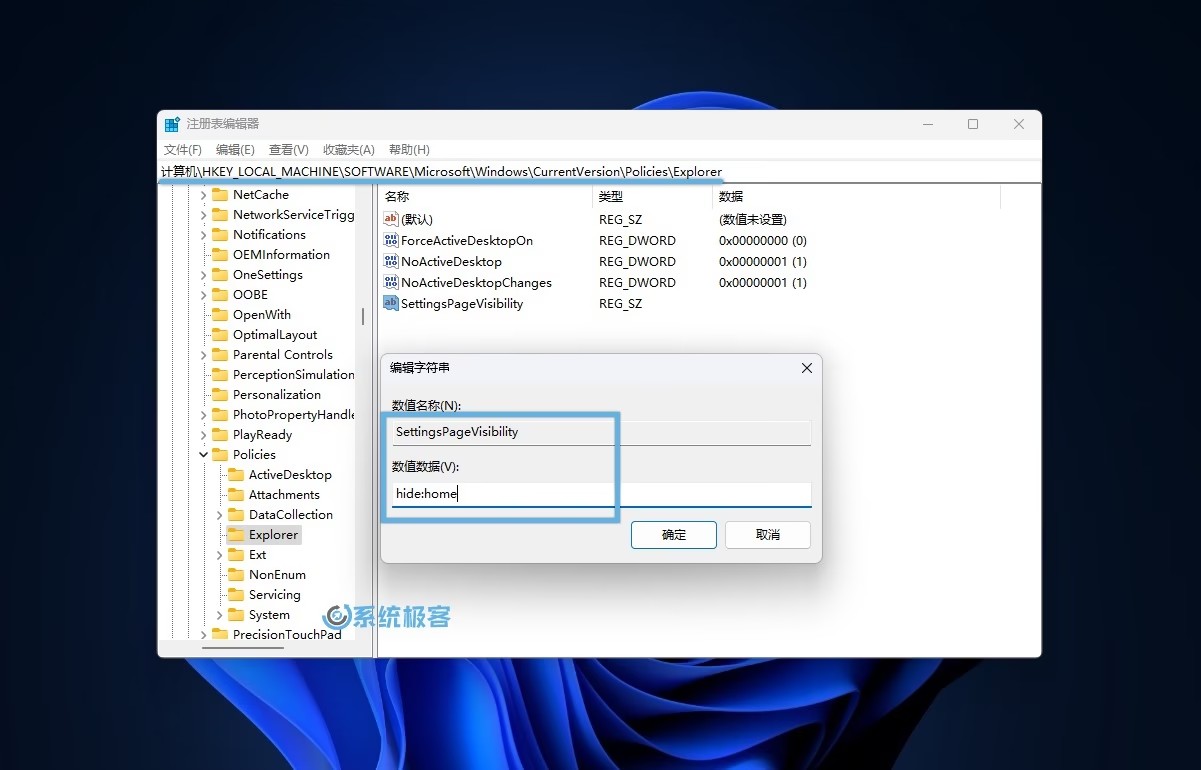惠普340 G2
笔记本是一款拥有着14英寸笔记本电脑,其搭载了intel酷睿第五代处理器,
预装了
win7
系统
,系统时间用长了想重装系统,那么如何用U盘重装win7系统呢
,小编就教大家用U盘重装
惠普340 G2笔记本
win7
系统的方法教程。
安装步骤如下:
一、安装前准备工作
1、转移硬盘所有的重要文件
2、准备8G容量U盘一个: (PE特点:1,绝无捆绑任何软件的启动盘。2,支持PE自动修复UEFI+GPT引导。3,支持LEGACY/UEFI双引导。4,一键装机自动认别gho wim esd系统格式)
3、win7镜像下载:
一、安装前准备工作
1、转移硬盘所有的重要文件
2、准备8G容量U盘一个: (PE特点:1,绝无捆绑任何软件的启动盘。2,支持PE自动修复UEFI+GPT引导。3,支持LEGACY/UEFI双引导。4,一键装机自动认别gho wim esd系统格式)
3、win7镜像下载:
二、
惠普340 G2笔记本快速启动设置U盘启动(用U盘重装WIN7系统重要一步)
1 、开机一直按 F10 进入 BIOS ,如果没反应则启动时按 ESC ,出现以下界面后,再按 F10 进入 BIOS ;
1 、开机一直按 F10 进入 BIOS ,如果没反应则启动时按 ESC ,出现以下界面后,再按 F10 进入 BIOS ;

2、插入制作好的U盘启动盘,重启按ESC再按F9调出启动管理对话框,选择USB HDD识别到U盘启动进入PE,回车;

三、惠普340 G2笔记本U盘安装WIN7系统
1、运行桌面的"小兵一键装机"工具,然后选择win7系统镜像文件,以c盘为系统盘,把win7系统安装在c盘中,点击确定,如图所示:

2、最后,等待释放GHO安装程序,电脑便会自动重启电脑。

3、电脑重启后,系统会自动完成后续的程序安装,直到看到桌面,系统就彻底安装成功了。