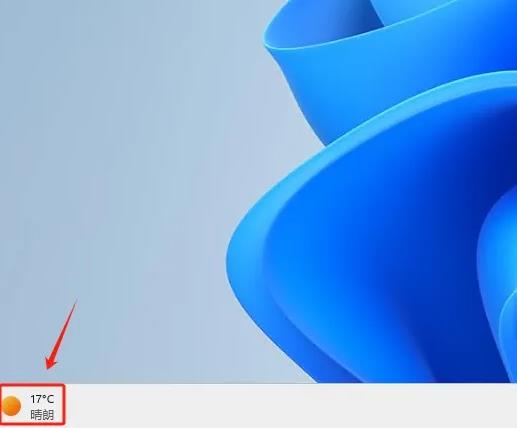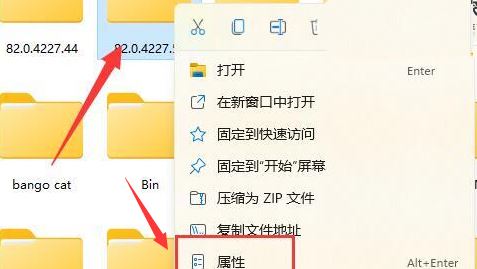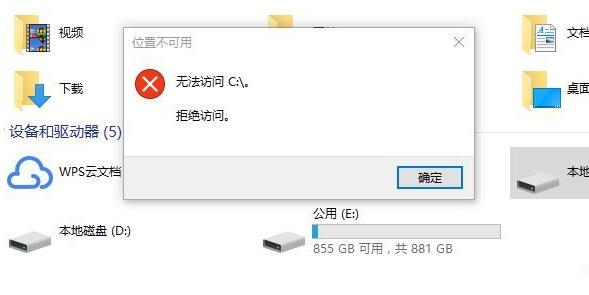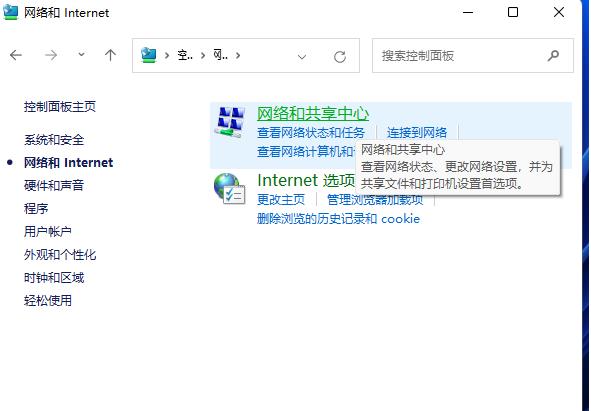windows下截图快捷方式是什么_win7电脑怎么设置截图快捷方式图文步骤
最近有很多朋友问小编windows下截图快捷方式是什么,我们常常会需要截取电脑屏幕上的内容,很多朋友都是使用第三方的截图工具,比如qq的截图功能,其实我们win7电脑中也有自带的截图工具,但是很多人找不到,那么应该如何找到它并设置快捷方式呢?别着急,小编这就为大家带来win7电脑怎么设置截图快捷方式图文步骤。
win7电脑怎么设置截图快捷方式图文步骤:
1、第一步打开打开按windows键打开,开始菜单,选择【所有程序】;
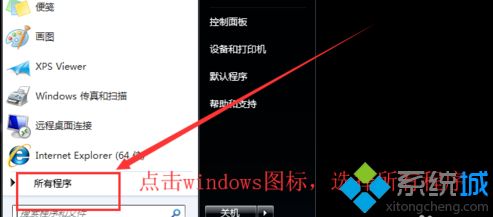
2、在所有程序中选择【附件】下的截图工具,右键发送到桌面快捷方式;
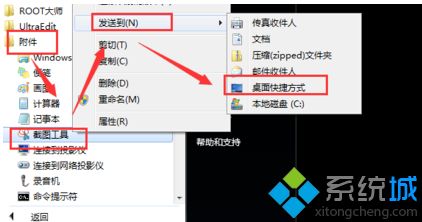
3、在桌面找到【截图工具】图标,右键属性进去;
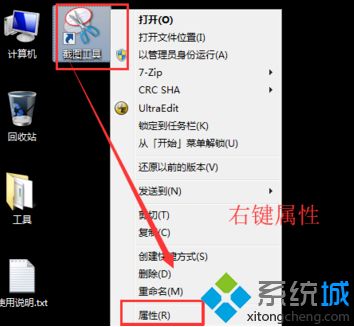
4、弹出截图工具属性界面,首先看到默认是没有快捷键的;
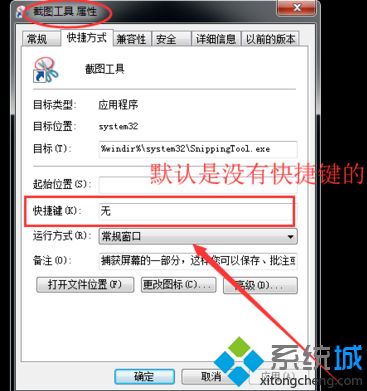
5、咱们直接选中快捷键框,然后按键设置快捷键,设置的快捷方式不要和其他快捷方式冲突哦。设置好后,记得点击【应用】让其生效哦;
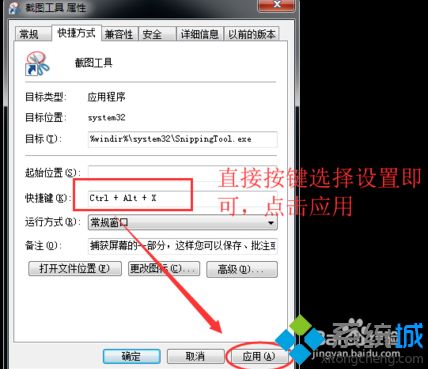
6、最后检测一下设置的是否能快速调出快捷工具进行截图操作,直接按ctrl+alt+x就会弹出截图工具了。
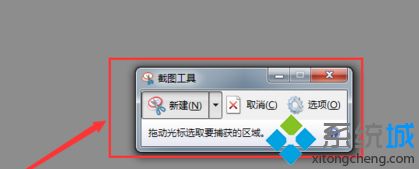
好了,以上就是关于windows下截图快捷方式是什么的全部内容了,希望本篇win7电脑怎么设置截图快捷方式图文步骤对你有所帮助。
我告诉你msdn版权声明:以上内容作者已申请原创保护,未经允许不得转载,侵权必究!授权事宜、对本内容有异议或投诉,敬请联系网站管理员,我们将尽快回复您,谢谢合作!