Win7如何设置多IP地址 win7系统双IP地址设置方法
我们在使用win7系统互联网的时候都是需要一个IP地址的,一般情况之中一台电脑也就只有一个IP地址,可是还是会有小伙伴想要了解一下是否可以在一台电脑之中设置多个IP地址,答案当然是可以的啦,那么具体该如何操作呐?接下来就和小编一起前去了解一下具体操作步骤吧。

具体操作步骤如下:
1.首先我们点击右下角之中的网路图标;
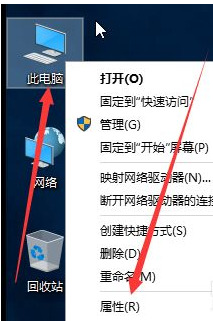
2.我们在其中点击打开【打开网络和共享中心】;
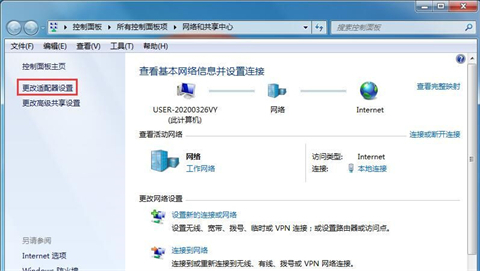
3.在其中我们点击更改适配器设置;
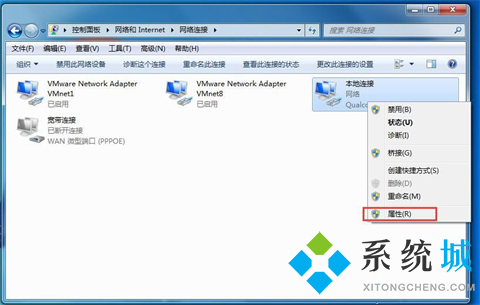
4.然后我们右键点击网络连接,选择其中的属性;
5.接着在属性页面选择IPV4选项;
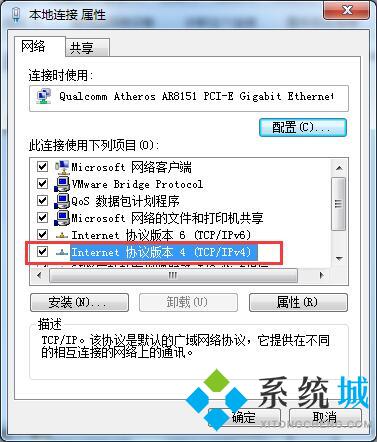
6.接着我们打开属性对话框,在这里我们用的是路由器的DHCP功能。可以自动获取IP,当然我们也可以手动固定IP;
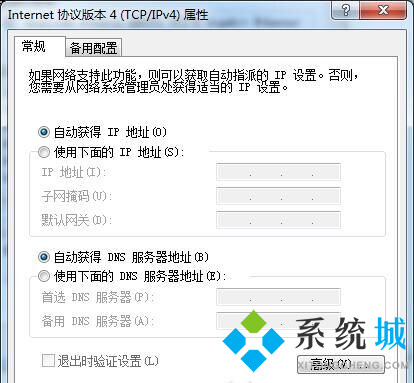
7.接下来我们点击【备用配置】选项卡,选择其中的【用户配置】;
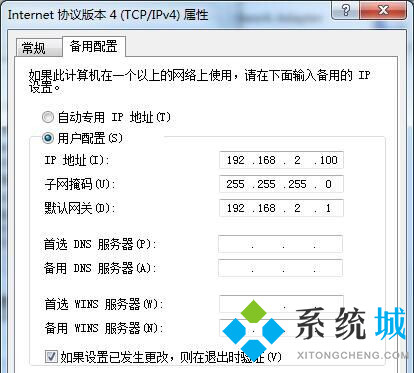
8.最后我们手动输入IP地址,我们自动获取的是1段的,我们这里输入2段的ip,单击【确定】即可。
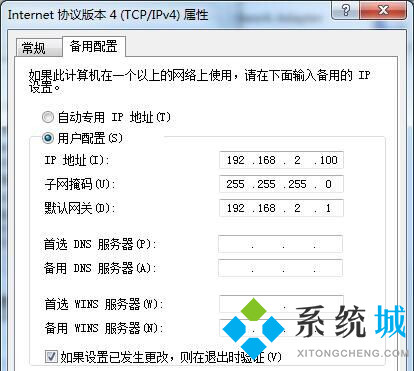
以上就是win7系统设置多个IP地址的方法,希望对大家有所帮助。
我告诉你msdn版权声明:以上内容作者已申请原创保护,未经允许不得转载,侵权必究!授权事宜、对本内容有异议或投诉,敬请联系网站管理员,我们将尽快回复您,谢谢合作!










