win7台式机如何调整屏幕亮度 win7屏幕亮度怎么调节
不合适的屏幕亮度会让大家的眼睛观感很累,不过很多小伙伴对屏幕亮度的调节并不熟悉,无所不能的小编今天就来简单的用win7系统来演示调节屏幕亮度的方法,就在下文中,如果小伙伴是其他windows系统的话也可以在下文中找到合适的方法,大家快来看看吧。

其它windows系统请移步至:电脑屏幕亮度怎么调
win7台式机如何调整屏幕亮度?
具体步骤如下:
1.点击电脑左下角的“开始”,在弹出的开始菜单中选择“控制面板”打开;
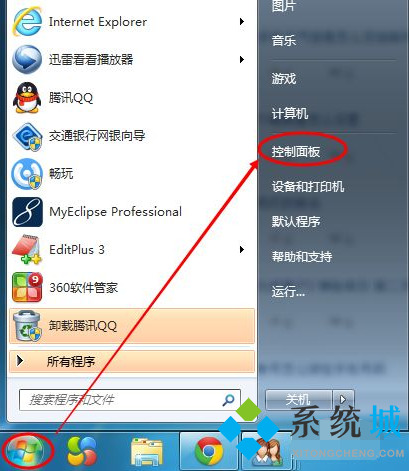
2.点击后,在打开的控制面板中找到“电源选项”,然后点击电源选项;
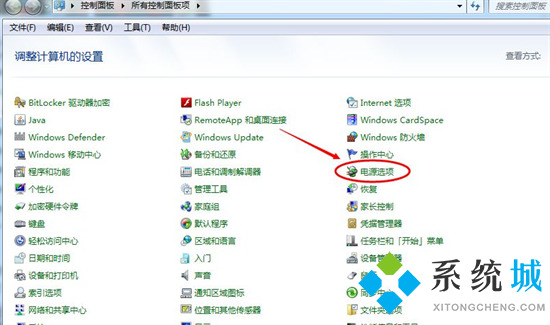
3.也可以用鼠标右键电脑右下角的电源图标,在弹出的菜单中,点击“调整屏幕亮度”,如下图所示。两种方法都可以用;
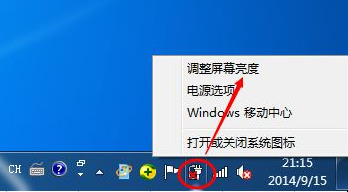
4.在打开的电源选项窗口的最下面可以看到屏幕亮度调整的滚动条,直接拖动这里的滚动条就可以更改屏幕的亮度了;
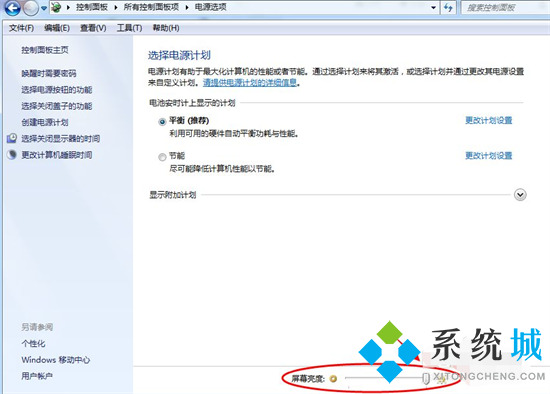
5.也可以点击“选择电源计划”下面的“更改计划设置”来更改屏幕的亮度;
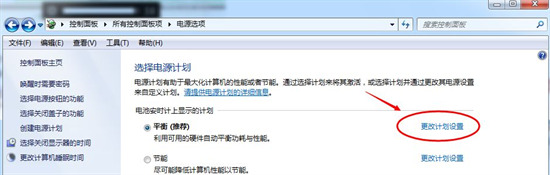
6.点击后,在打开的编辑计划设置窗口中可以看到“调整计划亮度”,这里有两个滑动条可以调整亮度,“用电池”图标下面的滑动条可以更改在用电池时候的屏幕亮度;“接通电源”图标下面的滑动条可以更改在接通电源的时的屏幕亮度。调整好亮度后,点击保存修改;
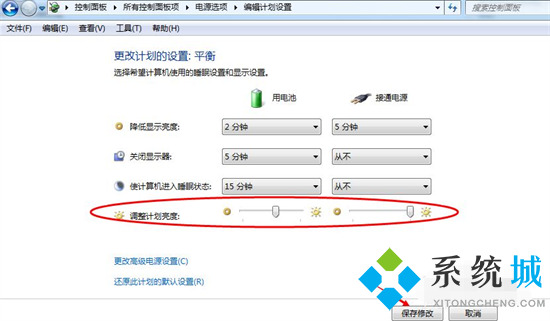
7.拖动电源选项窗口下面的滚动条之后,屏幕亮度就会立刻发生改变。
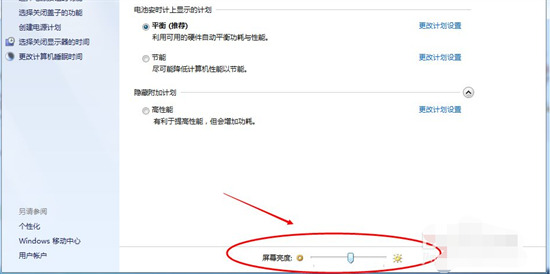
以上就是小编为大家带来的win7台式机如何调整屏幕亮度的方法了,希望能帮助到大家。
我告诉你msdn版权声明:以上内容作者已申请原创保护,未经允许不得转载,侵权必究!授权事宜、对本内容有异议或投诉,敬请联系网站管理员,我们将尽快回复您,谢谢合作!










