win7蓝牙在哪里 win7怎么调出蓝牙
昨天小编新购买来蓝牙耳机,想用蓝牙耳机在自己电脑上收听歌曲,不过才发现自己不知道win7系统的电脑在哪里打开蓝牙,于是小编去网上搜集了相关的资料,终于找到了两种打开蓝牙的方法,亲测有效,小编现在就把方法分享给大家,大家快来看看吧。

win7蓝牙在哪里?
方法一、
1.点开左下角“开始菜单”;
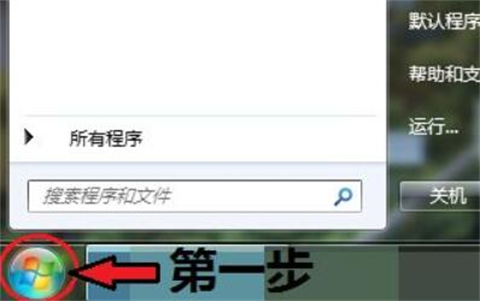
2.打开“控制面板”;
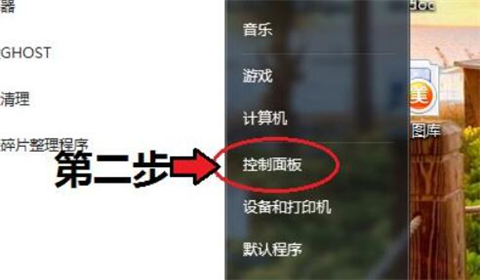
3.进入“网络和共享中心”;
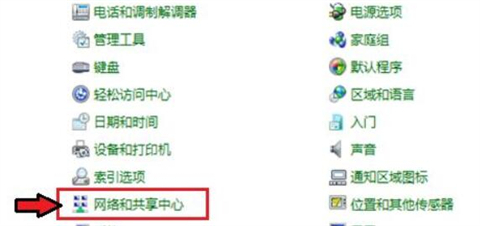
4.点开左边“更改适配器设置”;
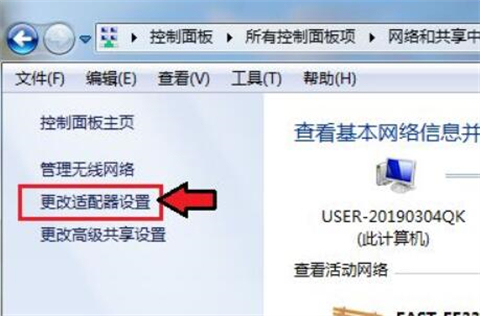
5.右键其中的Bluetooth,打开“属性”;
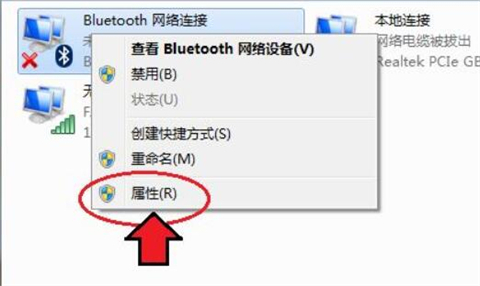
6.进入“Bluetooth”,打开“Bluetooth设置”;
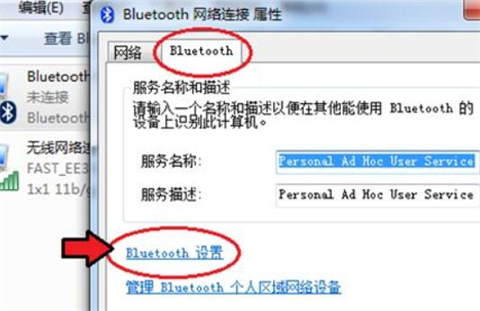
7.将下面的连接选项都打开就可以打开蓝牙了。
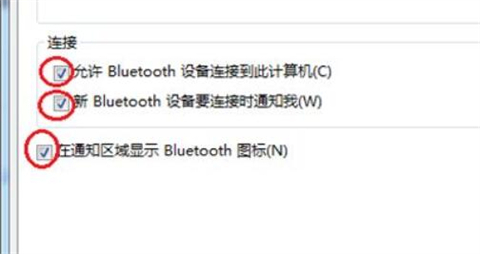
方法二、
1.首先我们通过快捷键“Windows +R”打开“运行”界面,然后在运行面中输入“services.msc”,并点击“确定”;
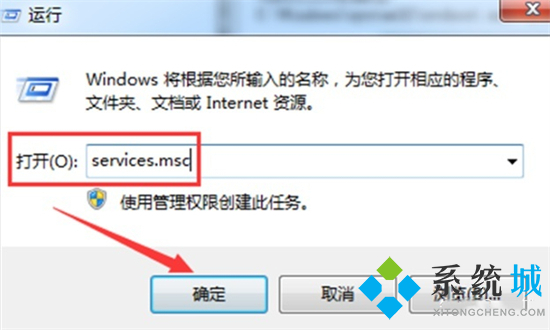
2.然后在弹出的“服务”界面中,点击“Bluetooth Support Service”进入其属性界面;

3.然后在Bluetooth Support Service属性的常规界面中,设置“启动类型”为自动,然后在“服务状态”中点击启动。最后点击“确定”就可以了。
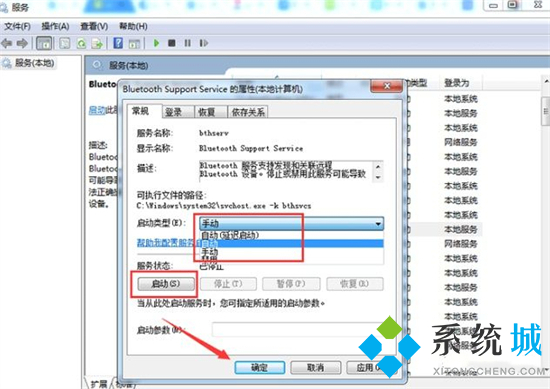
以上就是小编为大家带来的win7怎么调出蓝牙的两种方法了,希望能帮助到大家。
我告诉你msdn版权声明:以上内容作者已申请原创保护,未经允许不得转载,侵权必究!授权事宜、对本内容有异议或投诉,敬请联系网站管理员,我们将尽快回复您,谢谢合作!










