一键恢复电脑桌面图标 电脑桌面全部被隐藏了怎么恢复
电脑桌面全部被隐藏了怎么恢复?使用电脑的时候最方便的就是通过桌面图标进入应用,最近不少网友说出现了电脑桌面图标被隐藏的情况,下面小编就来为大家讲一讲一键恢复电脑桌面图标的操作步骤,有需要的用户快来看看操作方法吧!

一键恢复电脑桌面图标
方法一:
将鼠标放在空白桌面上,右键点击,然后选择“显示桌面”,如果这个时候还不能找到所有的桌面图标,就需要用到接下来的方法了。
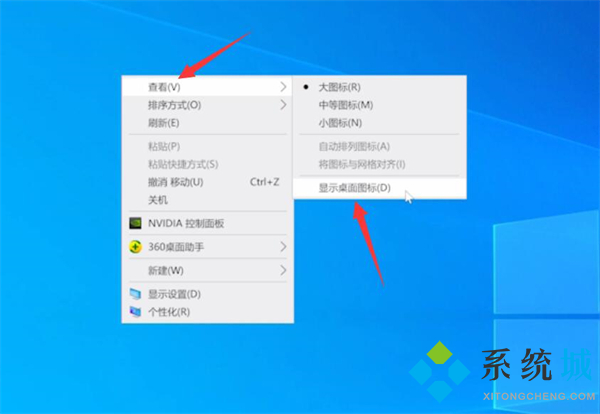
方法二:
1、打开电脑系统中的任务管理器,只需要组合键“Ctrl+Alt+esc”就可以打开。
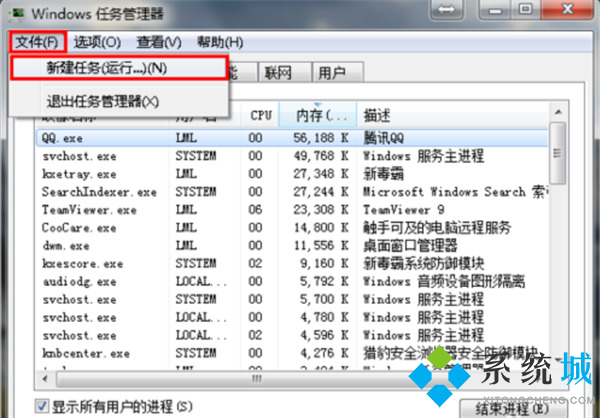
2、单击“文件”,选择“创建新任务”,填写“explorer”,点击“确定”。
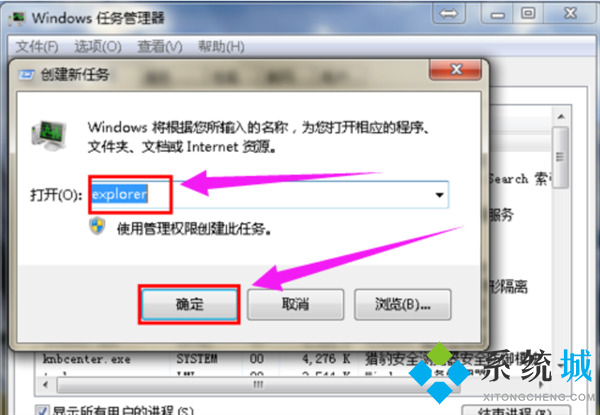
说明:此为桌面进程,控制桌面所有图标和任务栏的显示
3、就可以看到进程已经在任务管理器中正常运行了,桌面图标也恢复正常了
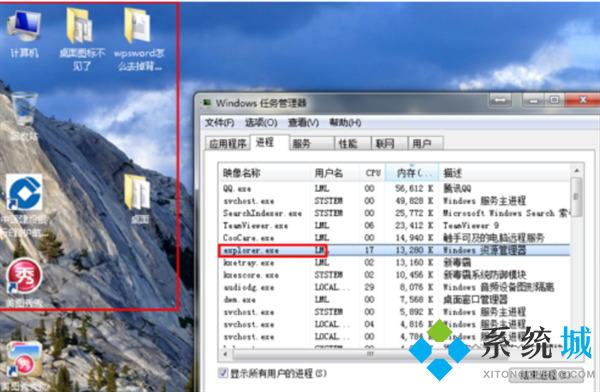
方法三:
1、右键点击桌面的空白处选择“个性化”或者点击开始菜单。
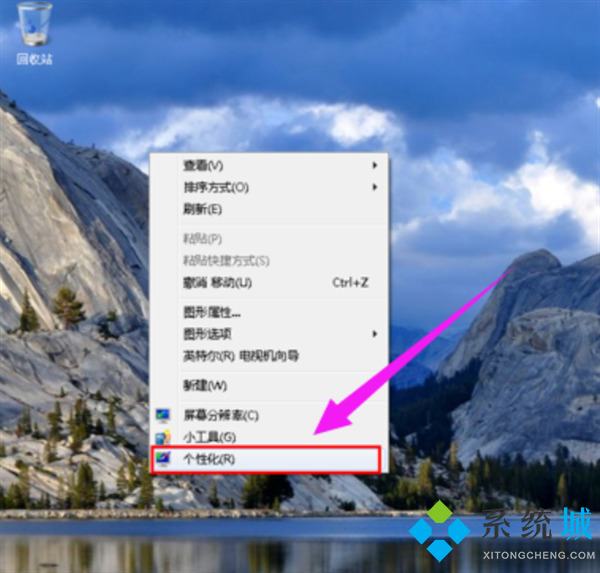
2、在搜索框中输入图标进行搜索。
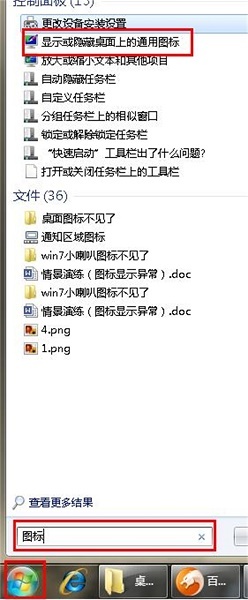
3、在点击右上角的“更改桌面图标”。
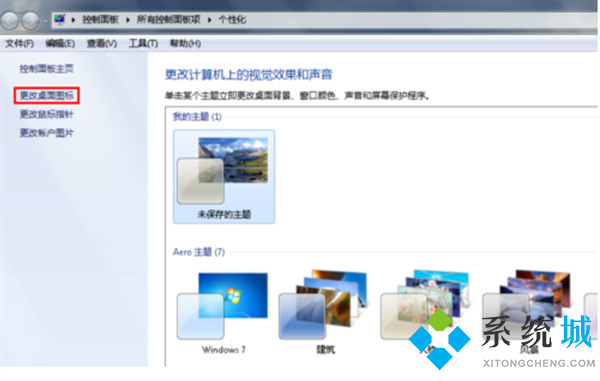
4、之后在将所需要的图标前面的勾选上,点击“确定”之后。
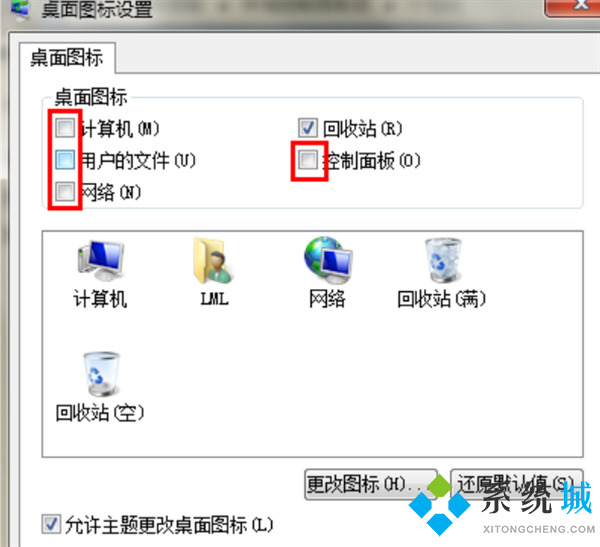
5、桌面图表就回来了。
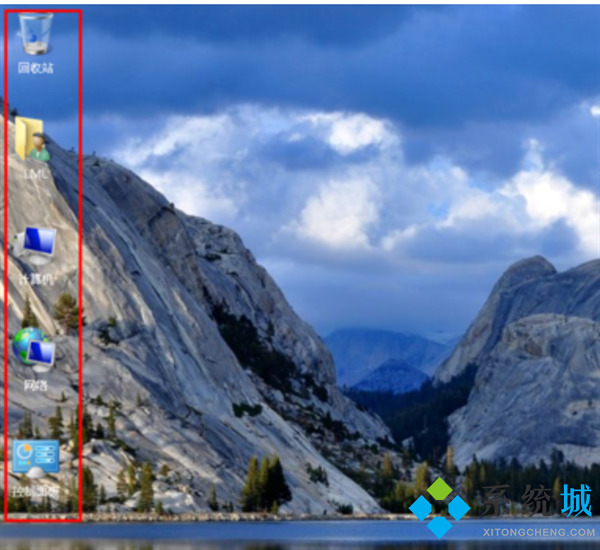
方法四:
1、按Ctrl+Shift+Esc打开任务管理器,点击详细信息。
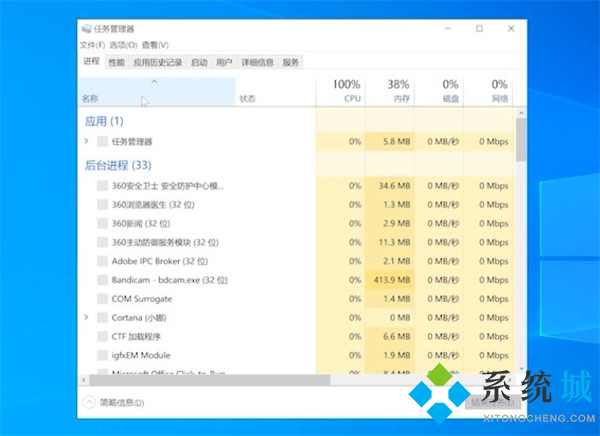
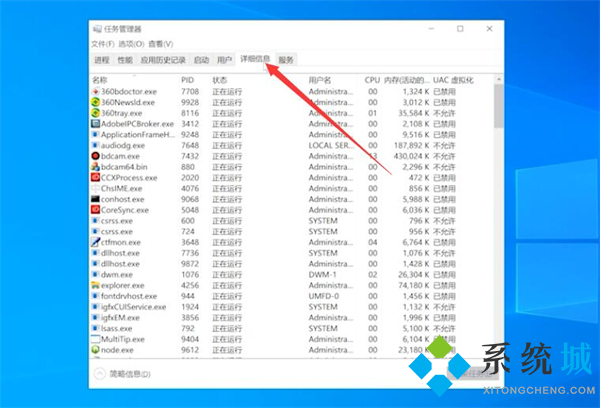
2、右键点击explorer.exe,结束任务,结束进程。
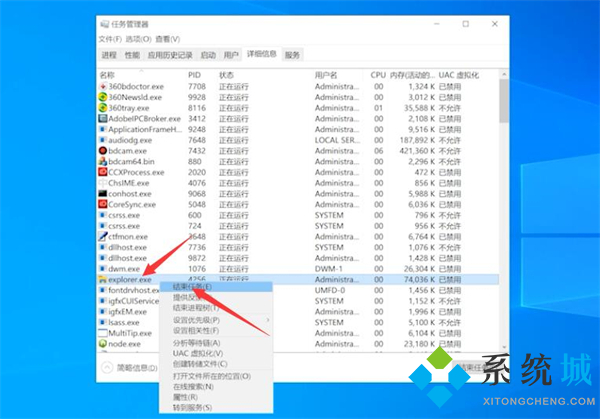
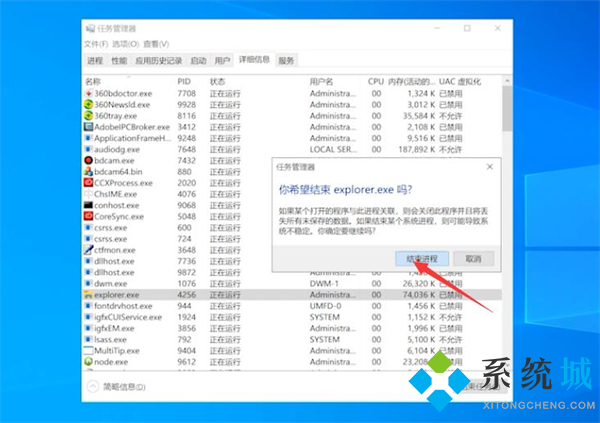
3、点击文件,运行新任务,输入explorer.exe,点击确定,等待桌面重启完成就可以了。
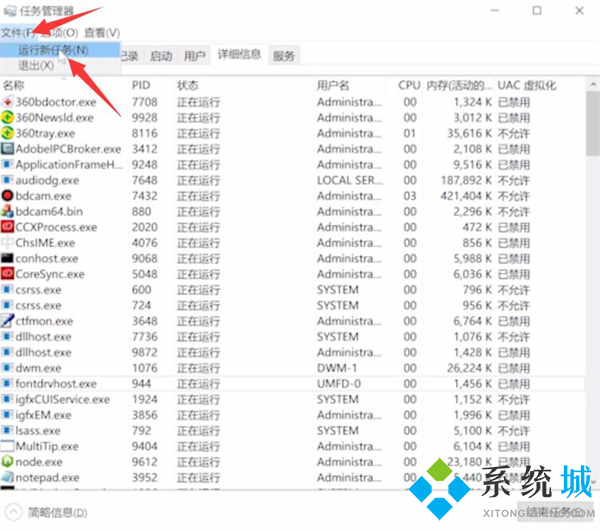
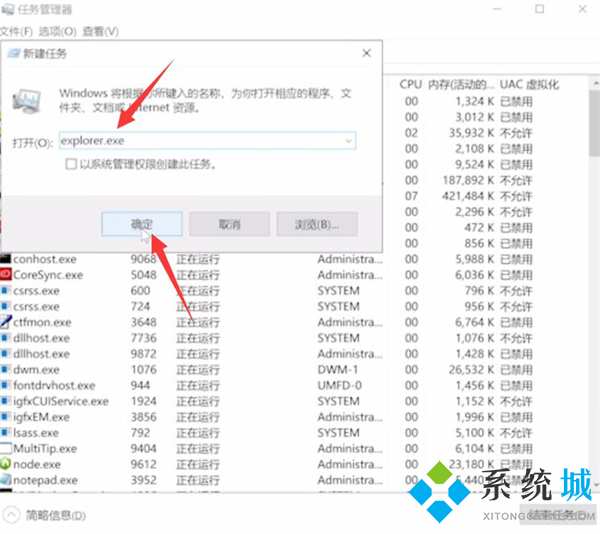
方法五:
1、首先点击电脑桌面中的电脑管家。
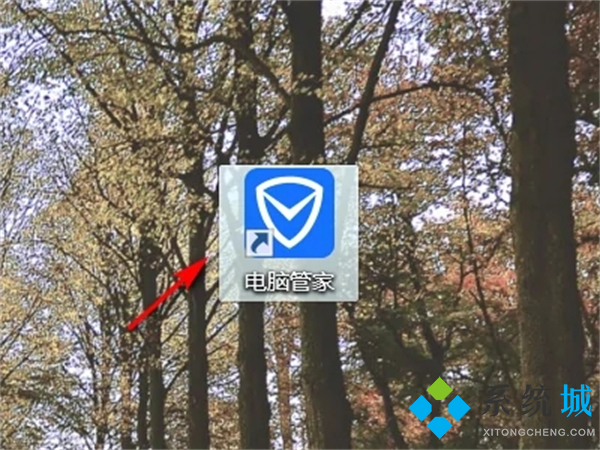
2、然后点击工具箱。
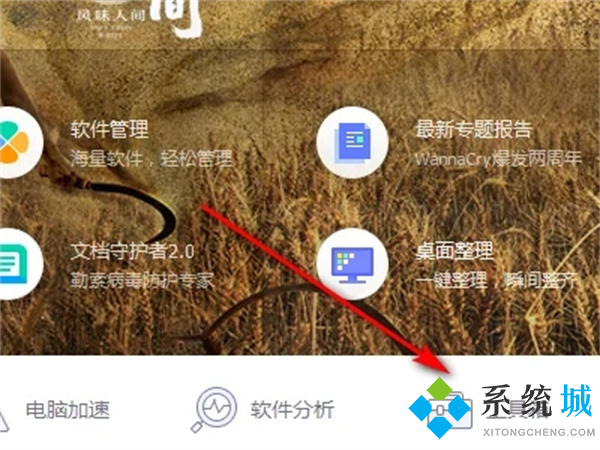
3、接着点击电脑诊所。
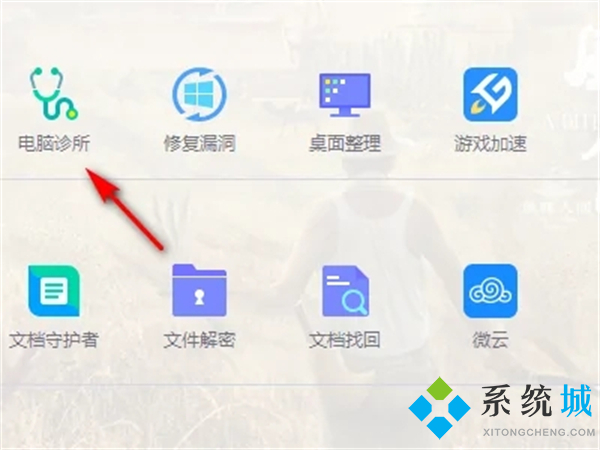
4、然后点击桌面图标。
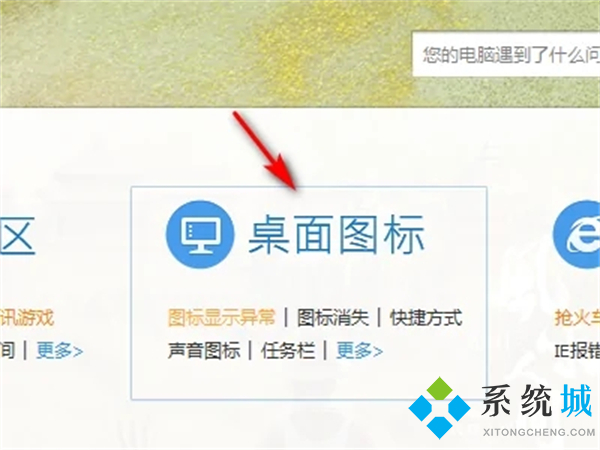
5、接着点击图标显示异常。
6、最后点击一键修复,等待修复完成就可以了。
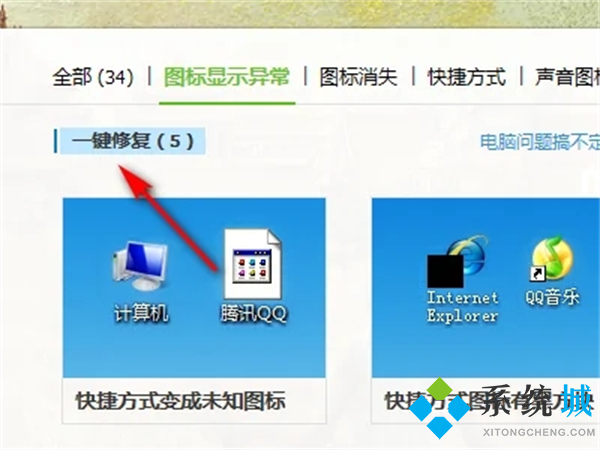
以上就是小编为大家带来的一键恢复电脑桌面图标的五种方法,每个方法都可以试一下,总有一种可以解决你的问题,希望可以帮到大家。
我告诉你msdn版权声明:以上内容作者已申请原创保护,未经允许不得转载,侵权必究!授权事宜、对本内容有异议或投诉,敬请联系网站管理员,我们将尽快回复您,谢谢合作!










