win7一键恢复出厂设置 win7强制恢复出厂设置方法
使用win7系统的时候会遇到一些无法解决的情况,这时候就必须要一键恢复出厂设置,让电脑还原成最初的系统,很多小伙伴对于win7一键恢复出厂设置的操作很不了解,下面小编就来为大家具体讲一讲win7强制恢复出厂设置方法,希望可以帮到大家。

win7一键恢复出厂设置
工具/原料:
系统版本:windows7系统
适用型号:笔记本/台式电脑
方法/步骤:
方法一:
1、首先打开win7系统桌面的计算机,点击打开控制面板。
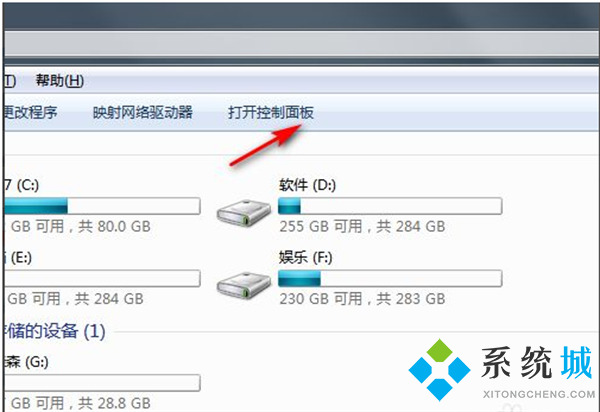
2、然后点击系统和安全进入。
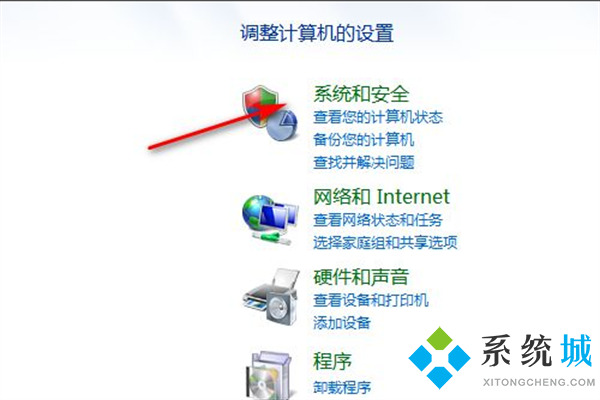
3、点击备份你的电脑。
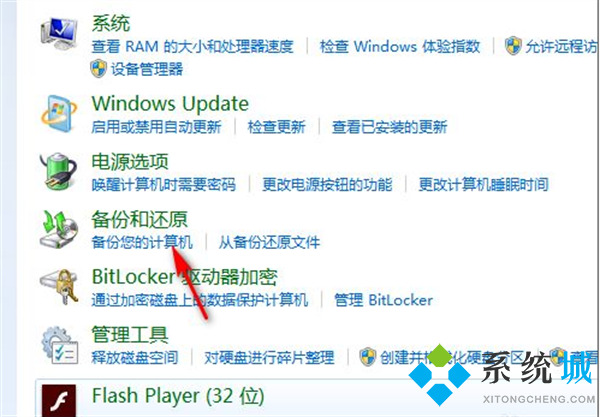
4、备份完初始系统后,有需要恢复出厂设置的话就点击恢复系统设置或计算机。
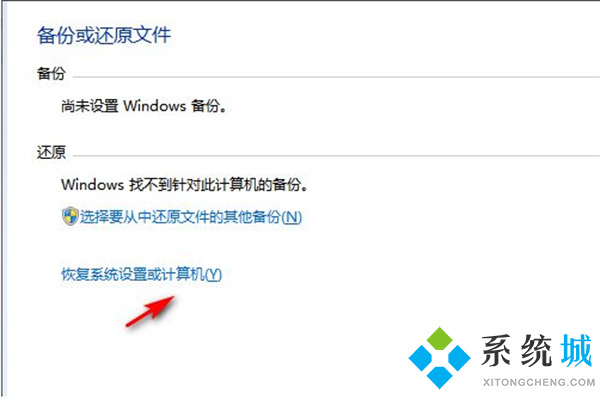
5、最后打开系统还原,等待还原恢复到出厂设置即可。
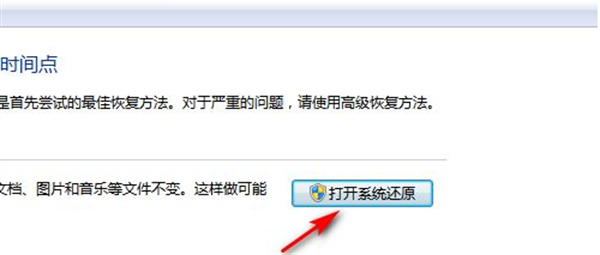
方法二:
1、首先我们在win7系统桌面上找到计算机图标,双击打开进入。

2、进入到页面,点击后在弹出的页面点击“Windows7(C:)”打开C盘。
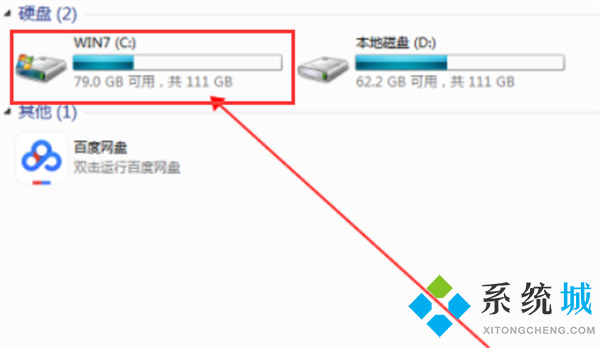
3、我们在C盘界面找到Windows7并点击打开。
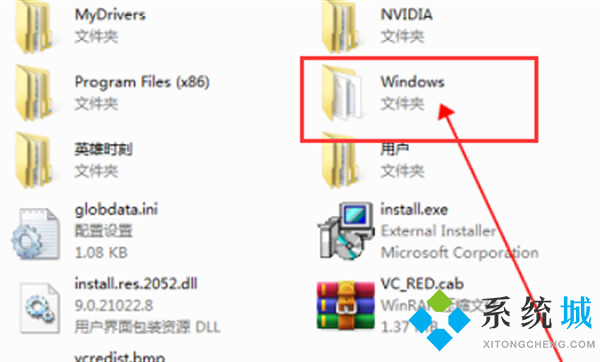
4、打开的文件夹里找到并双击“System32”打开文件夹。
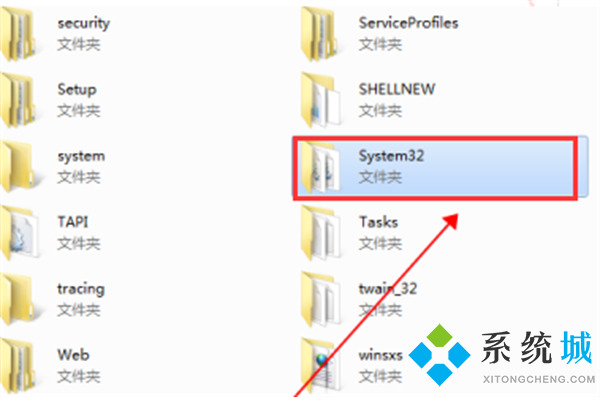
5、进入到文件夹中打开找到并双击“sysprep”。
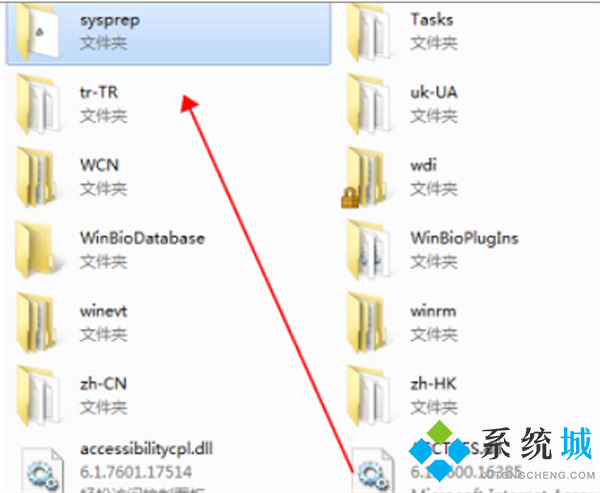
6、我们在打开的文件夹中找到并双击“sysprep”。
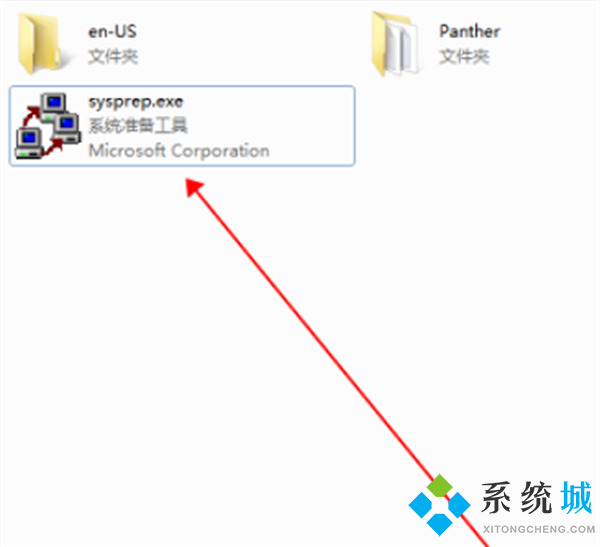
7、最后在弹出的窗口点击“确定”,这样Windows7恢复出厂设置就完成了。
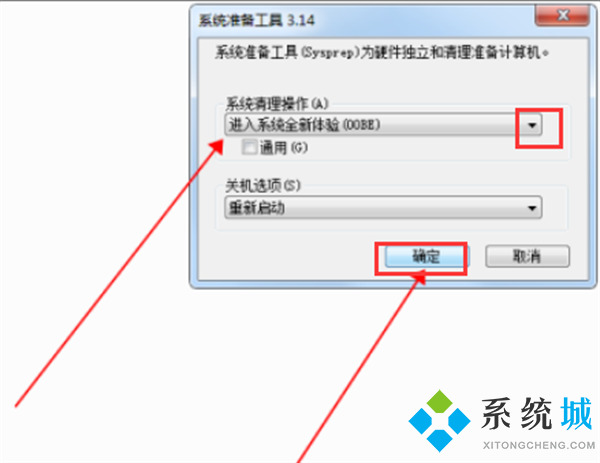
以上就是小编为大家带来的win7一键恢复出厂设置的两种方法,小编推荐使用第一种,比较简单快捷,希望可以帮到大家。
我告诉你msdn版权声明:以上内容作者已申请原创保护,未经允许不得转载,侵权必究!授权事宜、对本内容有异议或投诉,敬请联系网站管理员,我们将尽快回复您,谢谢合作!










