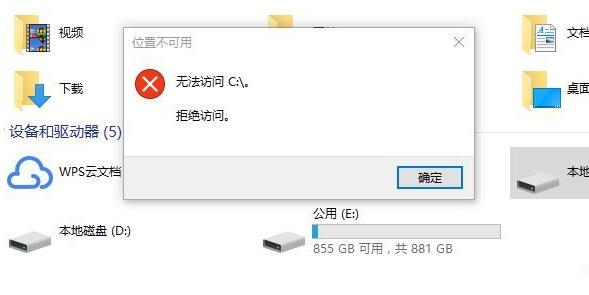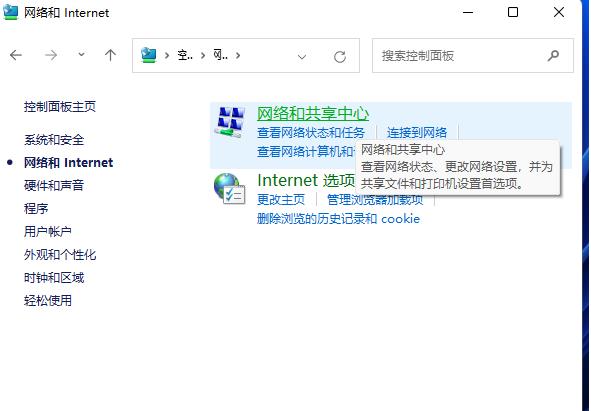笔记本电脑如何截屏 笔记本电脑怎么截屏按哪个键
相信大家在日常使用笔记本电脑的时候,都会用到截屏功能吧,不过一些刚刚接触笔记本电脑的小伙伴不知道怎么截屏,其实笔记本电脑都会自带有截图功能,我们可以使用快捷键或者打开自带的截图工具来进行截屏,现在小编就把具体内容分享给大家,大家快来看看吧。

笔记本电脑如何截屏?
方法一、
1.大多数笔记本电脑会内置截屏功能,大家可以在键盘上找到并按下【Print Screen Sys Rq】(部分电脑为英文简写“PrtSc”),截下当前屏幕内容;
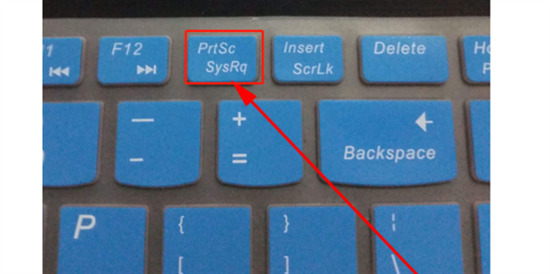
2.打开电脑上【开始】图标;
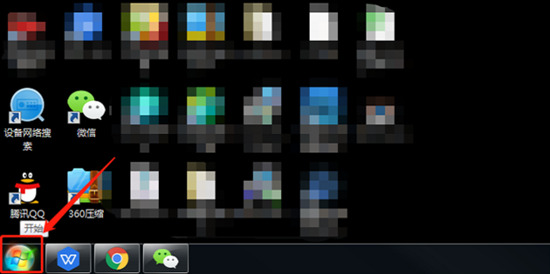
3.点击打开【所有程序】;
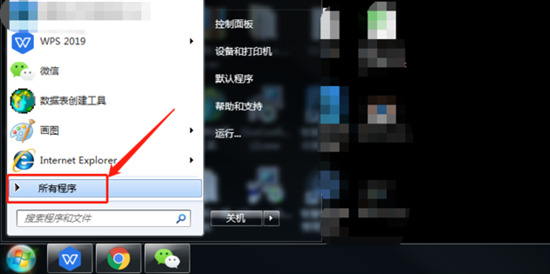
4.选择点击【附件】文件夹;
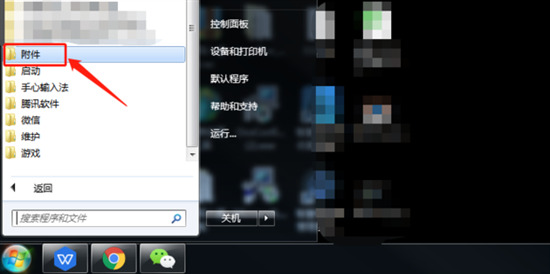
5.找到并双击【画图】工具;
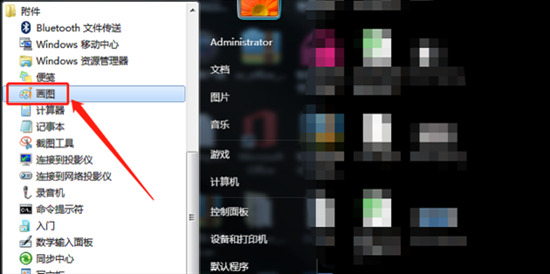
6.进入画图工具后点击左上角【粘贴】功能;
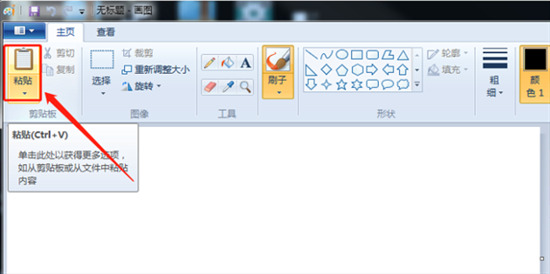
7.这时就把刚才截图的图片粘贴在画图软件上,这时候可以使用相应工具对图片进行修改,修改完成后,点击左上角【保存】就可以了。
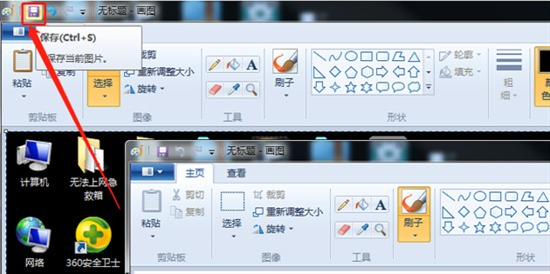
方法二、
1.打开电脑上【开始】图标;
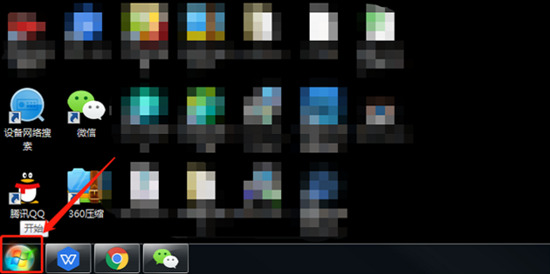
2.点击打开【所有程序】;
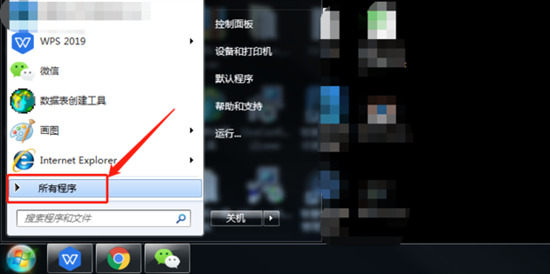
3.选择点击【附件】文件夹;
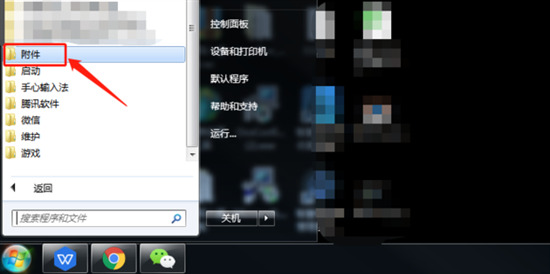
4.找到并双击【截图工具】;
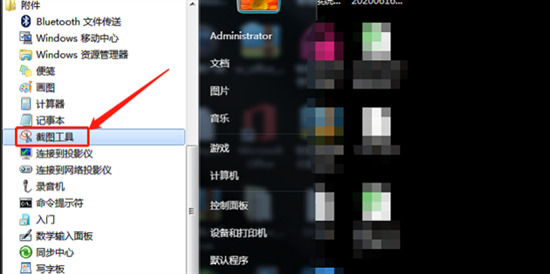
5.此时就进入了截屏状态,按住左键拖动光标就可以进行截屏;
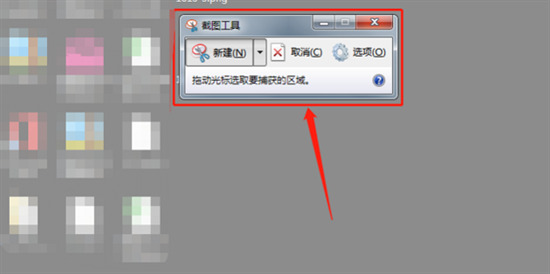
6.松开鼠标后截屏的内容就直接出现在了截图工具中;
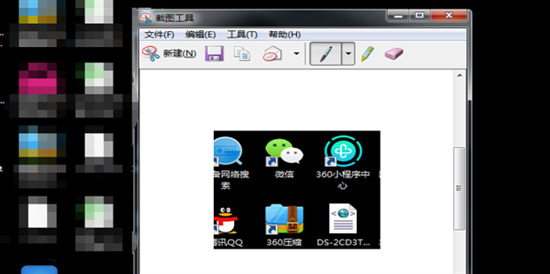
7.使用相应工具对图片进行修改,修改完成后,点击【保存】就可以了。
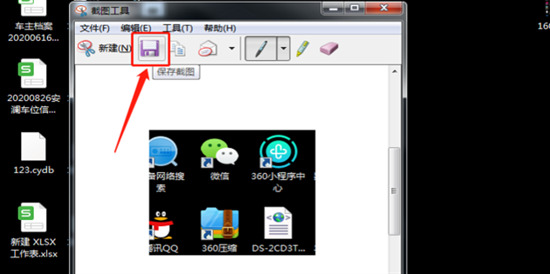
以上就是小编为大家带来的笔记本电脑如何截屏的方法了,希望能帮助到大家。
我告诉你msdn版权声明:以上内容作者已申请原创保护,未经允许不得转载,侵权必究!授权事宜、对本内容有异议或投诉,敬请联系网站管理员,我们将尽快回复您,谢谢合作!