XP系统下怎么安装传真机?XP系统安装传真机的详细步骤
传真机是我们在日常办公中经常会使用到的一款工具。而如何在WinXP系统下安装传真机则是困扰很多用户的一大难题。针对这个问题,小编将在本文向大家分享XP系统下安装传真机的具体方法。
具体方法如下:
1、默认系统是没有安装传真机组件的,需要使用原装的Windows XP 操作系统安装光盘添加相关可选Windows组件。

2、Windows组件向导→传真服务→下一步。
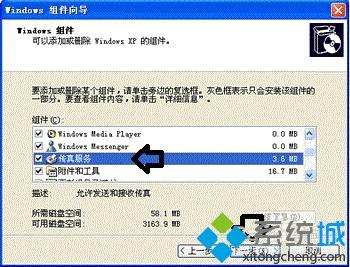
3、正在安装服务。
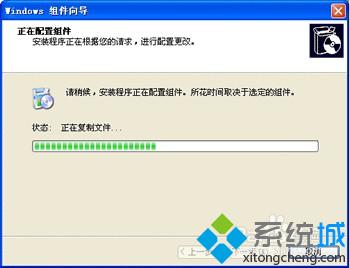
4、当然,在控制面板这里也能添加:开始→控制面板→添加程序。
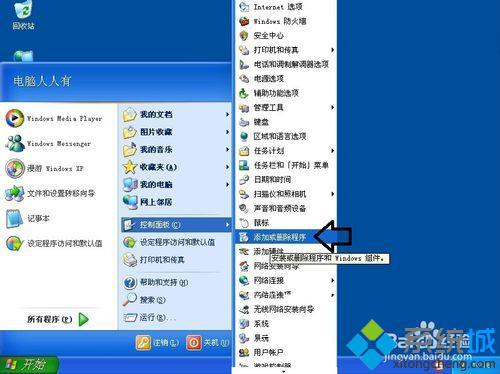
5、添加或删除Windows组件→传真服务→下一步。
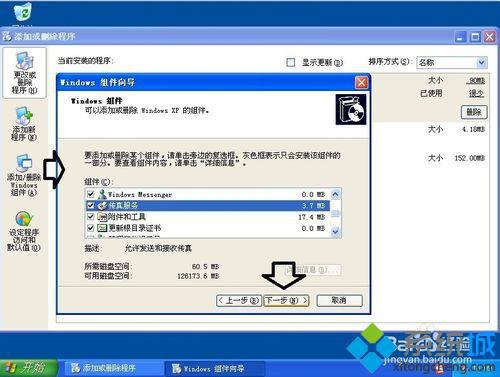
6、点击完成,退出安装向导。

7、安装完成首次启动电脑,会自动进行传真机的配置。开始→所有程序→附件→通讯→传真→传真控制台。
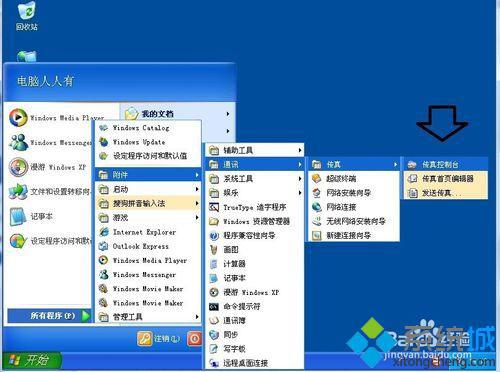
8、系统发现启用传真机,但是需要安装调制解调器的驱动程序(新电脑可能不配置该设备)。
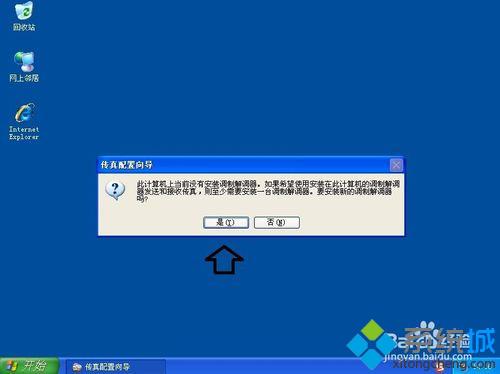
9、此时会弹出设置位置讯息的向导(拨号可能会产生电话费用)。

10、输入电话区号和电话号码之后点击确定。

11、按照提示完成调制解调器驱动程序的安装→下一步。

12、之后,系统会自动检测是否存在调制解调器设备,直至自动完成安装。

13、然后弹出欢迎使用传真配置向导→下一步。

14、正确填写相关讯息→下一步。

15、接受传真(和接听电话类似,可能不会产生额外费用)。
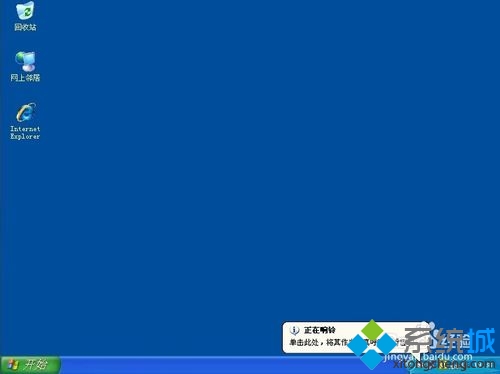
通过上面步骤的操作,我们就可以在XP系统中成功安装传真机了。不懂得如何在xp系统电脑中安装传真机的朋友,赶紧试试看吧!
相关推荐:
Windows xp系统如何配置传真机实现轻松打印
相关教程:xp系统vpdn怎么安装ghostxpsp3安装步骤我告诉你msdn版权声明:以上内容作者已申请原创保护,未经允许不得转载,侵权必究!授权事宜、对本内容有异议或投诉,敬请联系网站管理员,我们将尽快回复您,谢谢合作!










