XP系统电脑设置D-Link无线路由器的方法
为了更好地使用网络,一位WindowsXP系统用户购买了D-Link无线路由器。不过,他表示不知道该怎样在xp系统电脑中设置D-Link无线路由器。下面是系统城小编给大家整理的一些有关Windows XP系统D-Link无线路由器设置方法,希望对大家有帮助!
具体如下:
步骤一:路由器安装
1、电话线上网:准备2根网线,一根用来连接ADSL Modem(猫)和D-Link路由器的Internet/WAN口;另外一根用来连接电脑与D-Link路由器上4个LAN口中的任意一个;

2、网线入户上网:把ISP宽带运营商提供的入户网线插在D-Link路由器的WAN接口;再用一根网线把电脑和D-Link路由器的任意一个LAN接口连接起来就可以了。

常见错误:很多用户粗心大意,把Internet接口和电脑进行了连接,结果导致在电脑上无法打开D-Link路由器的设置界面。
步骤二:配置电脑IP
1、用鼠标右击桌面上的“网上邻居”——>点击“属性”;
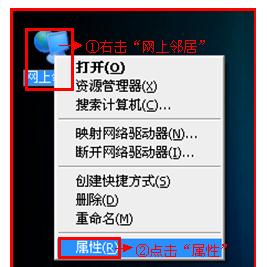
2、鼠标右击“本地连接”—>点击“属性”;
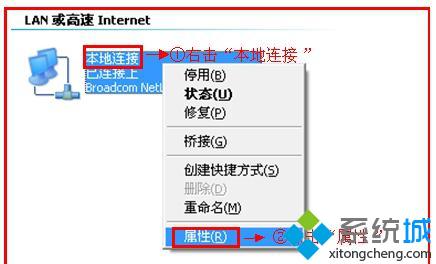
3、鼠标双击“Internet协议(TCP/IP)”;
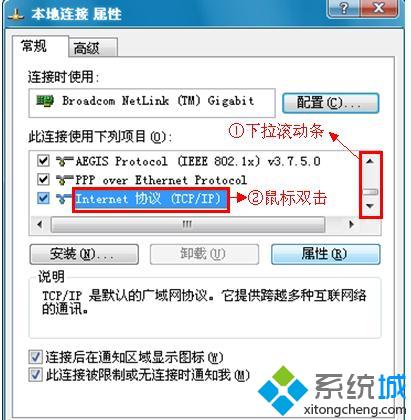
4、选择“自动获得IP地址”和“自动获得DNS服务器地址”——>点击“确定”。
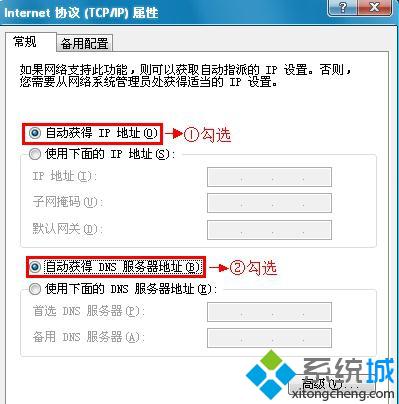
步骤三:D-Link路由器设置
1、登录管理界面:在xp电脑中用浏览器打开 192.168.0.1---->点击“设置向导”;
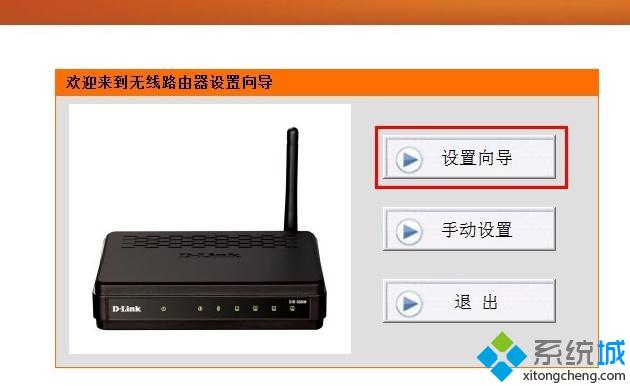
在弹出的对话框中输入用户名:admin,密码为空,不用输入,点击“确定”;
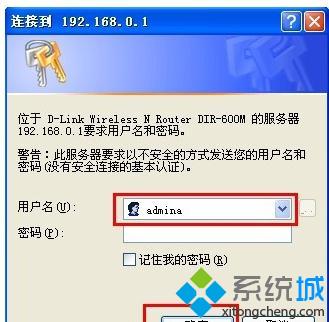
2、点击“下一步”;
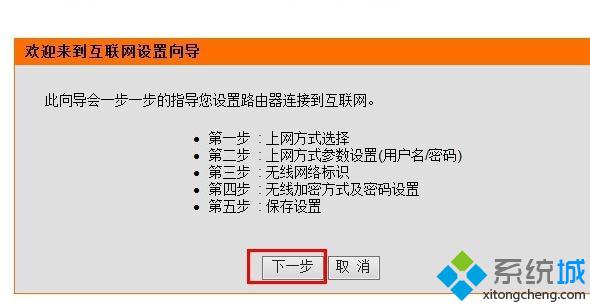
3、选择上网方式:一般家庭宽带接入方式方式都是ADSL拨号上网,因此这里选择“宽带拨号(PPPoE)”---->“下一步”;
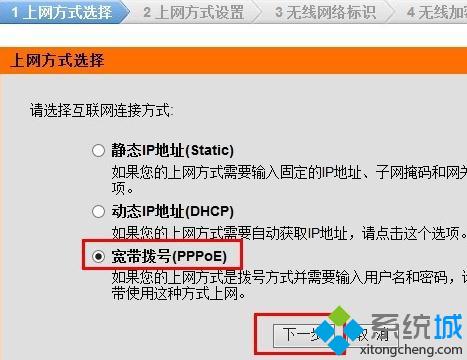
4、宽带拨号设置:在“用户名”和“密码”选项后面输入宽带运营上提供的上网帐号和密码,“服务名”和“服务器名”一般不用填写---->“下一步”;
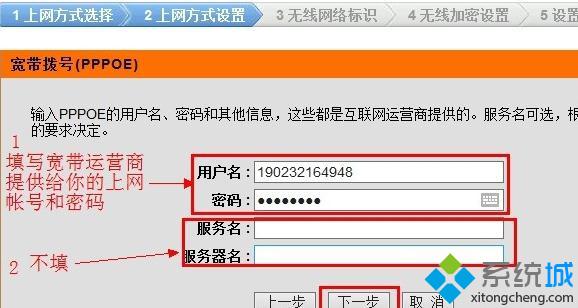
5、无线网络标识(名称)设置:在“无线SSID”后面输入无线网络的名称(也就是Wi-Fi的名称)---->点击“下一步”;
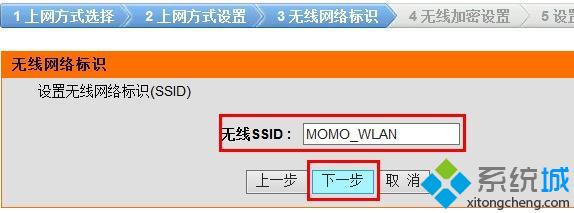
6、无线加密设置:在“加密方式”后面选择“激活WPA PSK+WPA2 PSK自动(增强)”---->“WPA算法”选择“TKIP+AES”---->“WPA共享密钥”后面输入一个密钥,改密码就是连接无线Wi-Fi时需要的验证密码---->点击“下一步”;
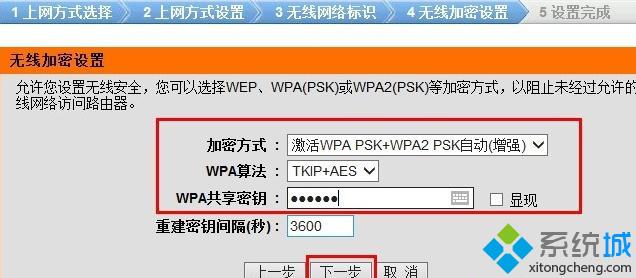
7、完成设置:点击“保存设定”。
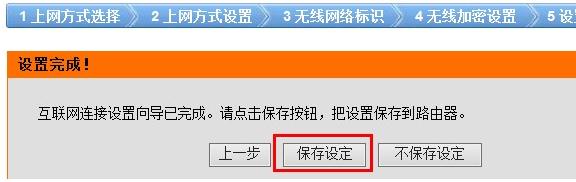
XP系统电脑设置D-Link无线路由器的方法就介绍到这里了。如果大家在按照上述步骤操作后,还是无法上网的话,那么请认真检查所有的步骤是否正确,然后按照教程一步一步的重新设置一次。
相关教程:路由表无线路由器的配置win7变无线路由器xp无线路由器怎么设置我告诉你msdn版权声明:以上内容作者已申请原创保护,未经允许不得转载,侵权必究!授权事宜、对本内容有异议或投诉,敬请联系网站管理员,我们将尽快回复您,谢谢合作!











