最完整用GHOST安装UEFI(GPT)引导的系统请关注收藏
这篇文章可能是关于GHOST安装UEFI引导系统干货最多的文章,请关注并收藏
随着计算机技术的发现,M.2硬盘,2t以上的硬盘,uefi引导的系统已经成为了主流,但是UEFI引导的系统安装却给许多小白造成了困难,然而最新的主板很多已经不在支持MBR的传统引导方式,而网上很多系统又是采用了GHOST封装,却无法直接进行UEFI安装
这里笔者详细介绍怎么用GHOST安装UEFI引导的系统,首先准备工作
GHOST的系统镜像一份,要求是win7 64位系统,win10的话64位32位均可
pe的u盘或者光盘
DISKGEN分区软件
首先开机启动进pe系统,打开diskgen分区软件,对新的系统盘进行分区,分区的格式选择GUID,快速分区的时候时候选择创建ESP分区和MSR分区,固态硬盘和500g以上的机械硬盘要记得进行4k对齐
然后选择要安装系统的分区,点鼠标右键,选择指派新的驱动器盘符
再接下来出现的窗口中选择C:,如果不能选择C盘,请先将其他的C盘删除盘符或者指派别的盘符,然后选择ESP分区,点右键,选择指派新的盘符,随意指派一个盘符并记住,最后会有重要操作进行
然后打开GHSOT软件
选择Local_Partitoion_FORM Image
在出来的窗口中选择准备好的系统GHO镜像
打开镜像,然后选择要恢复的分区,选择刚来分好的系统分区
然后一路OK YES进行正常的GHOST恢复系统操作
再恢复完成以后千万不要选择RESTART,要选择contiune,然后推出GHOST软件
接着打开命令提示符
在这里先切换到ESP分区的盘符,然后输入命令BCDBOOT,看看能不能正常运行命令,如果提示程序不存在的话,请进去C:\windows 目录运行
接着请记住命令的格式,并且输入命令
BCDBOOT空格C:\windows空格/s空格ESP分区所以的盘符 /f空格UEFI空格/L空格ZH_CN
笔者这里输入的命令是
BCDBOOT C:\WINDOWS /S Q: /F UEFI /L ZH-CN
如果命令输入没有问题的话,会提示已成功创建启动文件
接着,我们打开ESP分区,看看里面是否已经有EFI文件夹,如果有的话就证明成功了
下面,如果是WIN10系统的话可以直接重启电脑,如果是win7系统的话推荐进行AHCI驱动 ,USB3驱动,NVMe驱动,显卡驱动的注入,部分型号的显卡在没有驱动的情况下,会造成UEFI引导后黑屏卡logo,我这里用到的驱动注入工具是驱动总裁,请在网上寻找对应的系统版本
重启电脑以后,进去主板的启动设备选择菜单,选择对应的硬盘
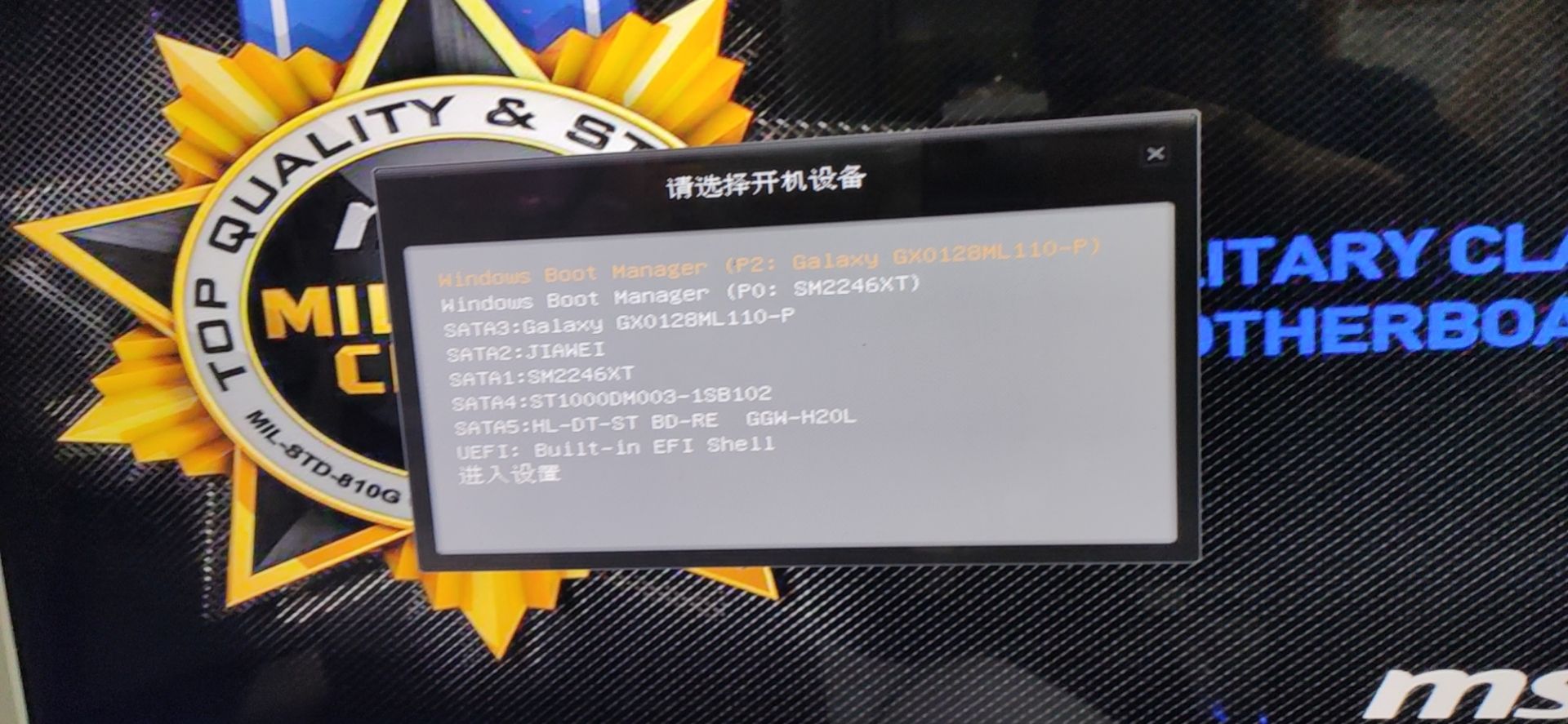
系统就会进行接下来的安装,等系统安装完以后就可以正常使用了
比教程适合windows 7 64位及以后的系统版本,需要注意的是UEFI引导的windows7无法使用传统的激活方案,只能使用kms激活或者bios slic激活,品牌机通过输入cdkey激活
我告诉你msdn版权声明:以上内容作者已申请原创保护,未经允许不得转载,侵权必究!授权事宜、对本内容有异议或投诉,敬请联系网站管理员,我们将尽快回复您,谢谢合作!










