安装ghost系统到c盘步骤是什么|ghost系统安装在C盘教程
ghost系统是通过ghost工具备份的镜像克隆文件,一般用于恢复系统或安装系统,我们知道操作系统是安装在C盘上的,那么ghost系统要怎么安装到C盘呢?其实非常简单,ghost一般有自带ghost安装器,也可以自己下载ghost安装工具,安装工具会引导你进行系统的安装,下面系统城小编跟大家分享安装ghost系统到C盘的方法。
安装须知:
1、如果当前系统可以正常启动,直接解压安装,如果系统无法启动,需要通过U盘安装
2、内存2G之内,选择32位(x86)系统,内存4G以上选择64位(x64)系统
3、安装系统前记得备份好C盘和桌面的文件,以下步骤适用于本站下载的系统
相关教程:
用一键ghost装系统步骤图解
安装系统时提示您还没有指定ghost32/ghost64位置怎么解决
安装准备:
1、系统镜像文件:技术员联盟ghost win7 64位官方旗舰版V2017
2、解压工具:WinRAR或好压等等
方法一、U盘安装方法:win7 64位旗舰版ghost u盘安装教程
方法二、ghost系统安装在C盘步骤 硬盘方法
1、将ghost系统文件下载到C盘之外的分区,比如下载到F盘,右键使用WinRAR等工具解压到当前文件夹或指定文件夹,不能解压到C盘和桌面,否则无法安装;
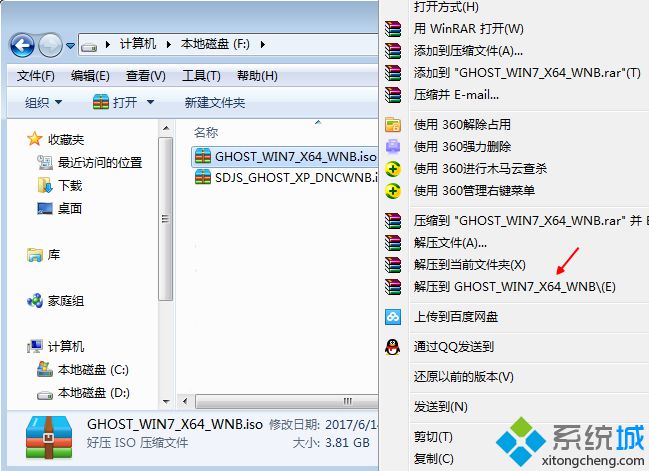 2、弹出对话框,执行ghost系统iso解压过程,需要等待几分钟;
2、弹出对话框,执行ghost系统iso解压过程,需要等待几分钟;
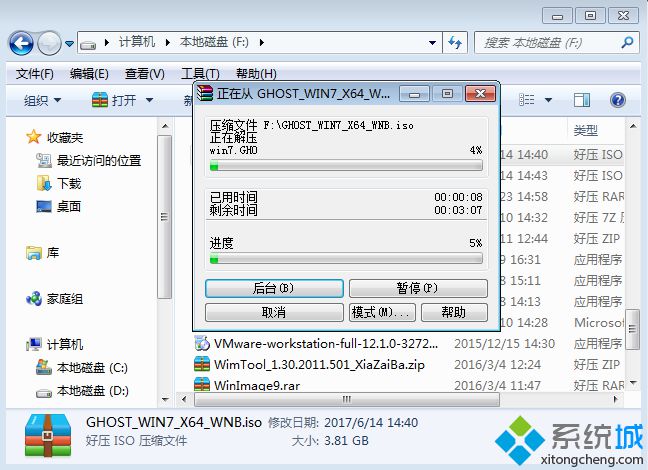 3、解压之后,我们打开安装目录,找到【安装系统.exe】程序;
3、解压之后,我们打开安装目录,找到【安装系统.exe】程序;
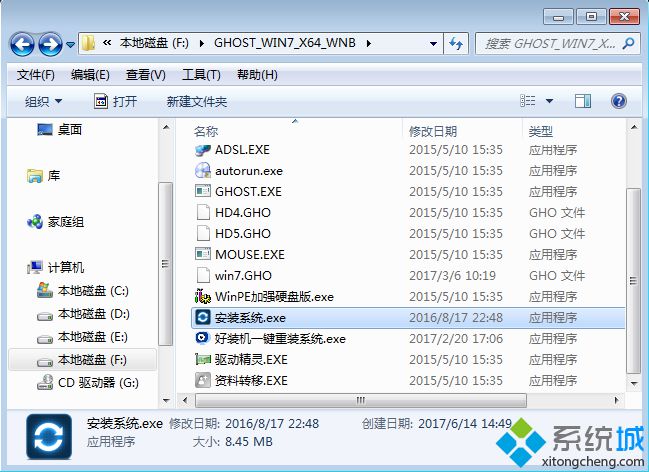 4、双击【安装系统.exe】打开这个安装界面,选择【还原系统】,映像文件路径选择win7.gho文件,勾选要安装的位置C盘,如果不是显示C盘,要根据卷标或容量来判断C盘,再勾选【执行完成后重启】,最后点击【执行】;
4、双击【安装系统.exe】打开这个安装界面,选择【还原系统】,映像文件路径选择win7.gho文件,勾选要安装的位置C盘,如果不是显示C盘,要根据卷标或容量来判断C盘,再勾选【执行完成后重启】,最后点击【执行】;
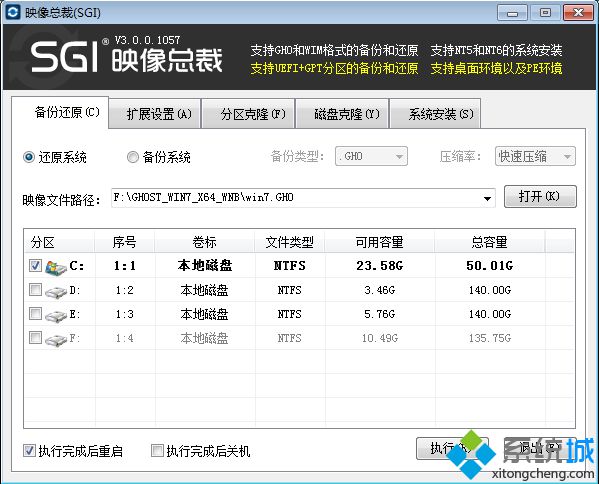 5、弹出提示框,提示映像文件即将还原到分区C,点击确定继续;
5、弹出提示框,提示映像文件即将还原到分区C,点击确定继续;
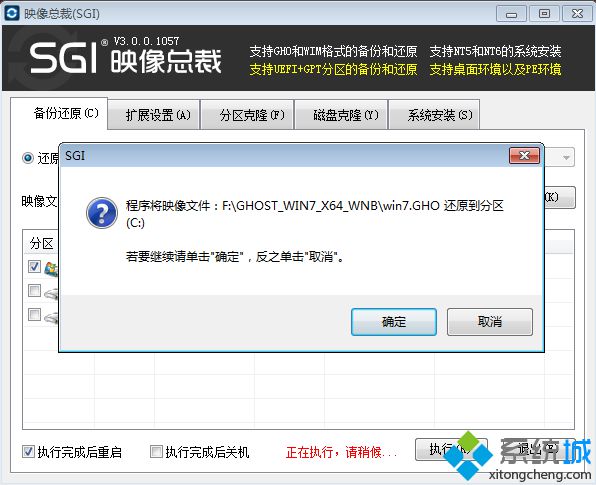 6、这时候电脑会会重启,进入到这个界面,默认选择SysCeo Recovery项启动;
6、这时候电脑会会重启,进入到这个界面,默认选择SysCeo Recovery项启动;
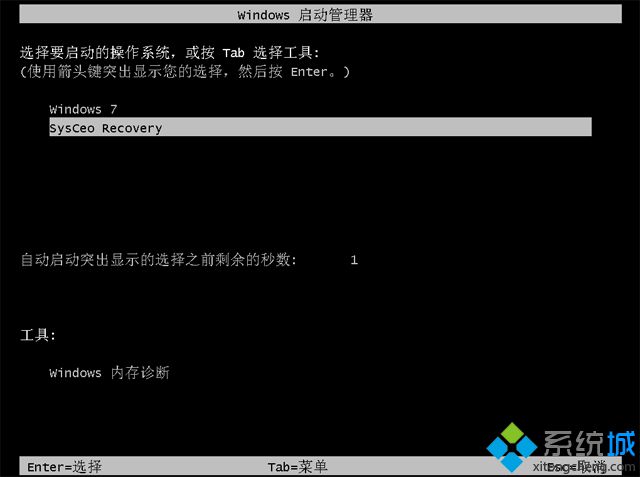 7、启动进入这个界面,执行C盘格式化以及ghost系统安装到C盘的过程,需要等待3-5分钟;
7、启动进入这个界面,执行C盘格式化以及ghost系统安装到C盘的过程,需要等待3-5分钟;
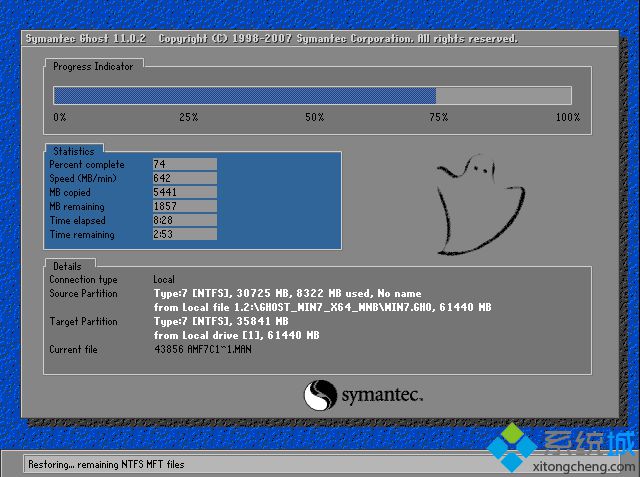 8、上述执行完成后会自动重启,进入这个界面,执行系统设置和配置过程;
8、上述执行完成后会自动重启,进入这个界面,执行系统设置和配置过程;
 9、最后启动进入全新系统桌面,ghost系统就安装完成了。
9、最后启动进入全新系统桌面,ghost系统就安装完成了。

ghost系统安装在C盘教程就为大家介绍到这边,安装步骤很简单,还不懂怎么安装的朋友可以学习下这个教程。
相关教程:怎样下载ghost文件怎么用ghost备份系统步骤c盘重装还能恢复以前文件嘛pe系统备份c盘所有文件win10安装后c盘有多大我告诉你msdn版权声明:以上内容作者已申请原创保护,未经允许不得转载,侵权必究!授权事宜、对本内容有异议或投诉,敬请联系网站管理员,我们将尽快回复您,谢谢合作!










