windowsxp系统安装惠普打印机软件的方法
我们在日常办公中,都经常会使用到打印机工具。那么,windowsxp系统下该如何安装惠普打印机呢?会不会非常复杂?今天,系统城小编就以惠普MFP系列为例,给大家介绍下具体操作步骤。
具体如下:
1、首先我们需要在网上,下载一个惠普打印机的软件,然后打开这个程序,就会看到如下界面,如果你找不到软件,也可以给我留言,我可以发给你。软件打开以后,我们选择剪头所指示的位置,选择下面的“网络安装”。
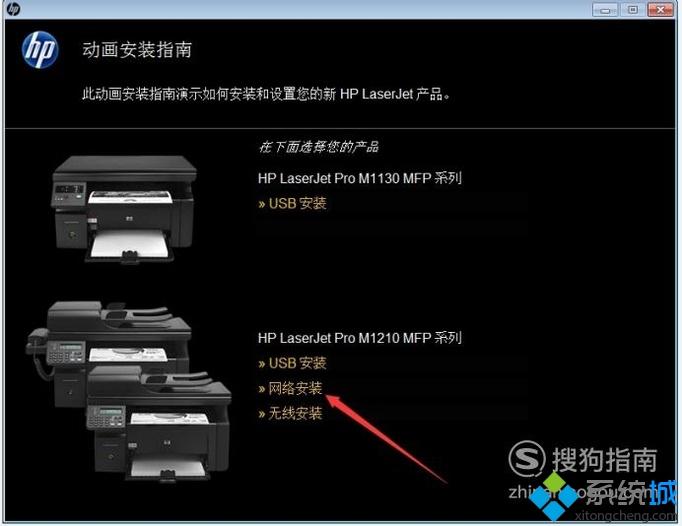
2、接着,会跳出如下图所示的对话框,我们选择箭头位置“开始安装”,按照步骤来即可。

3、出现新的对话框,我们选择第一个“添加另一台打印机”,然后接着单击“下一步”。
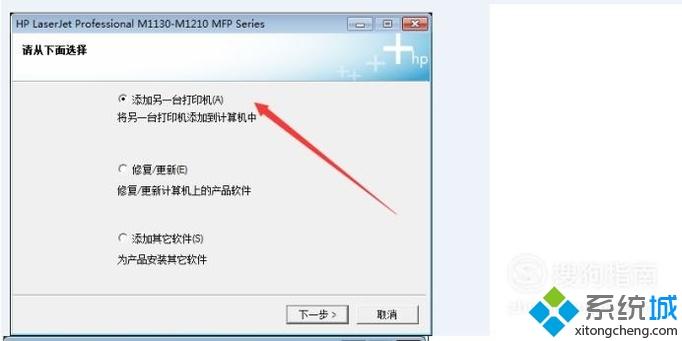
4、这里会出现一个对话框,这是打印机的型号,我们选择第二个,因为第二个示我的打印机的型号,如下图所示。
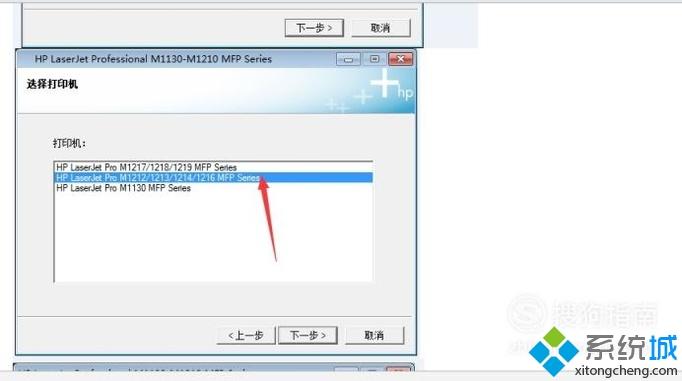
5、接着就是打印机的配置方式,一般情况下我们选择“配置为通过网络打印”,因为我的电脑是无线网络的连接形式,如果你的是USB网线连接的就选择第二种,如图所示。
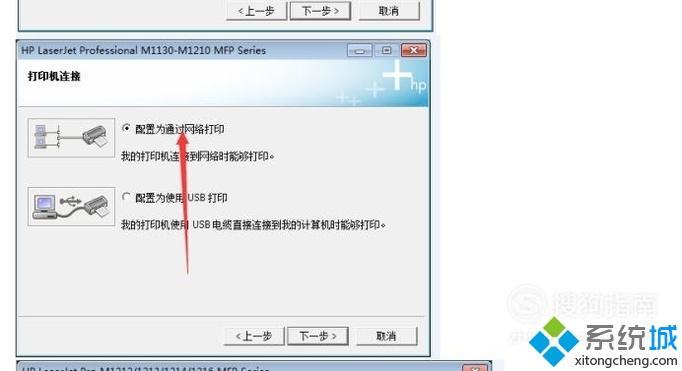
6、然后就是寻找你的打印机的IP,一般情况下,直接通过网络搜索就可以了,因为能直接搜到你们办公室的打印机,如果网络搜不到,你就可以直接手动输入IP号,此处我们选择从列表中搜索,选择第一个,如图所示。
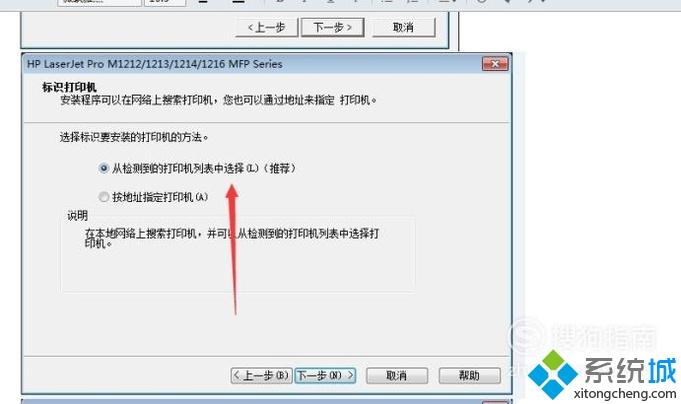
7、接着会跳出一个对话框,我们鼠标单击“下一步”如图所示。,
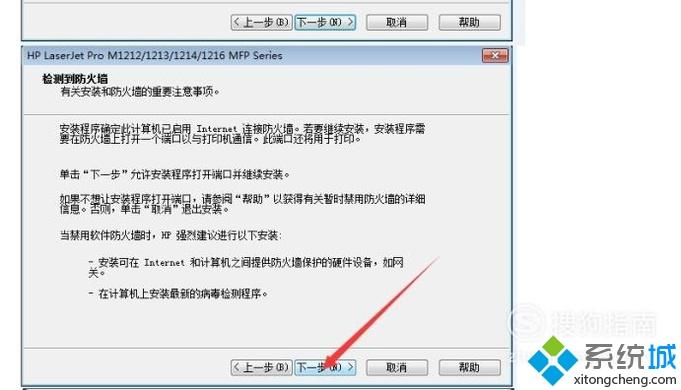
8、然后,我们就搜到了我需要的打印机,如箭头所示,搜到以后,,我们单击它,然后再次单击右下角的“下一步”。
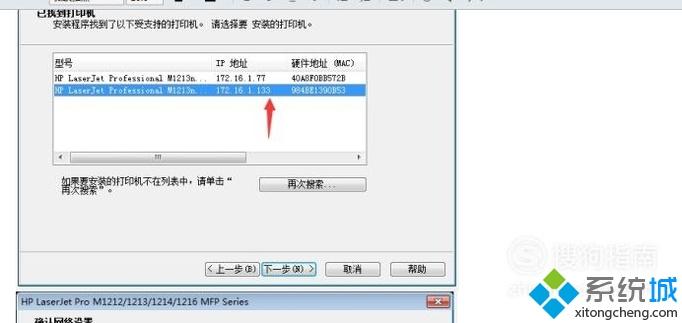
9、然后出现确认网络的窗口,我们核对一下相关信息,没有问题的话就点击“下一步”,一般情况下是不会有问题的。这一步做完,打印机就安装完成了。
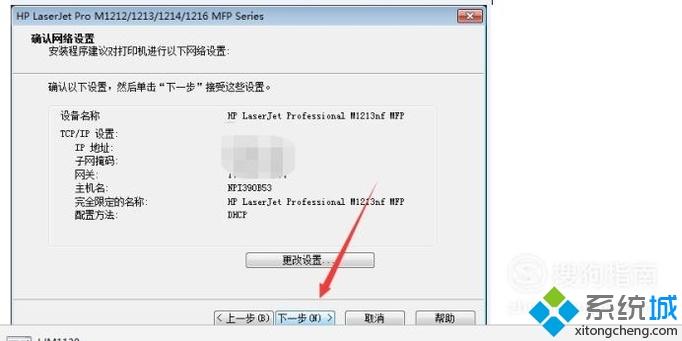
windowsxp系统安装惠普打印机软件的方法就为大家介绍到这里了。更多关于winxp系统的软件问题,请关注系统城:https://www.xitongcheng.com/
相关教程:惠普1010打印机怎么安装惠普台式机安装xp教程惠普打印机系统设置惠普专用win7系统win7安装惠普打印机我告诉你msdn版权声明:以上内容作者已申请原创保护,未经允许不得转载,侵权必究!授权事宜、对本内容有异议或投诉,敬请联系网站管理员,我们将尽快回复您,谢谢合作!










