xp系统下将psd格式图片批量转换成jpg图片的方法
一位windowsxp系统用户反馈自己因为工作需求,想要在电脑中将psd格式图片批量转换成jpg图片,可是不懂得如何操作。这该怎么办呢?接下来,就随系统城小编一起看看具体操作方法吧!
具体如下:
1、打开我们所有需要处理的PSD文件,可以在我们选项卡上看到目前有四个PSD文档需要处理。
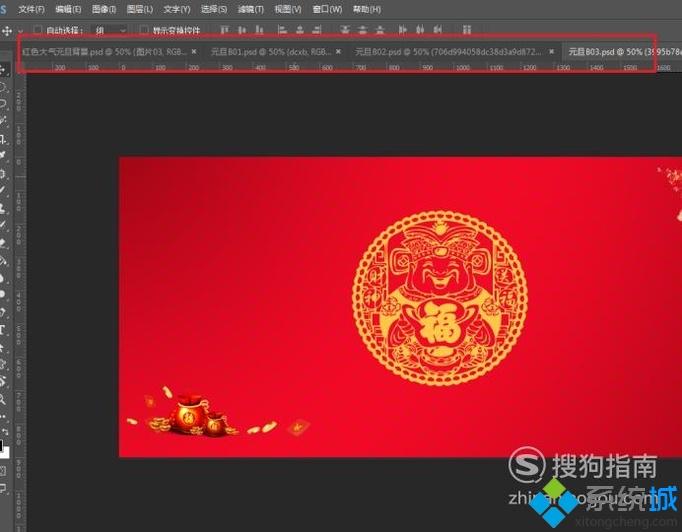
2、在文件菜单下找到脚本→图像处理器,快速将我们的图像处理器窗口调出来。
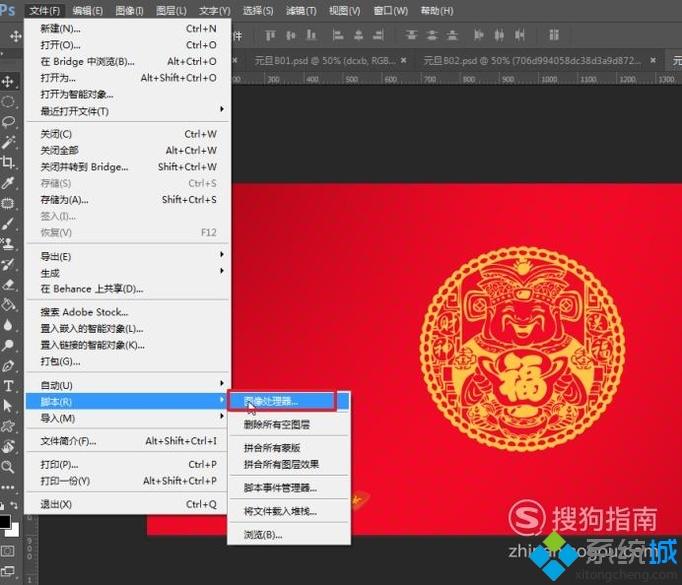
3、选择我们的保存位置及格式,默认我们将它设为“在相同位置存储”。执行运行命令,快速将我们PSD的文件转为JPG图片。
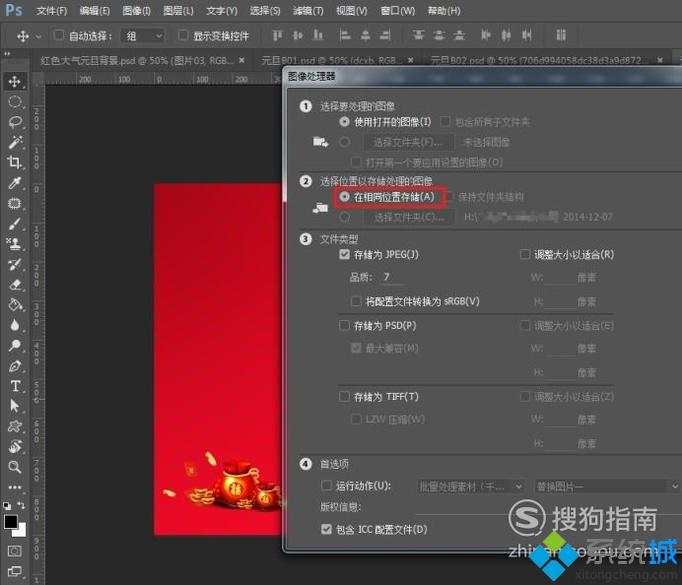
4、回到我们打开的PSD文件下,找到JPEG文件夹。
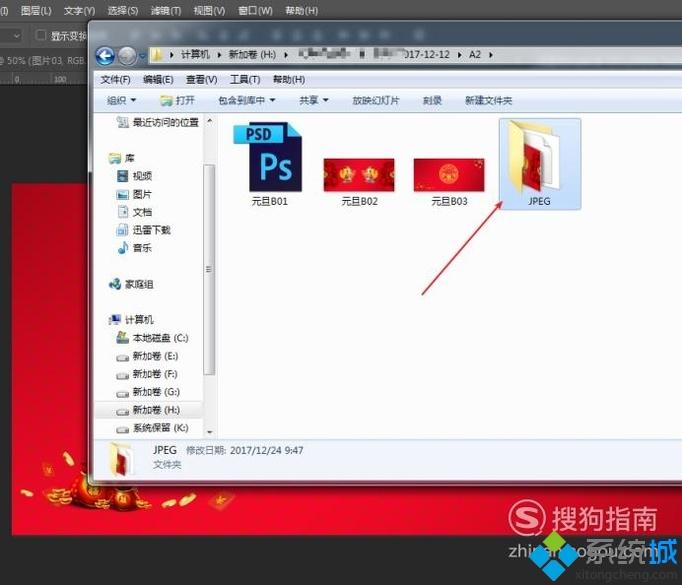
xp系统下将psd格式图片批量转换成jpg图片的方法就为大家介绍到这里了。方法并不复杂,感兴趣的朋友们都可以动手操作一遍!
相关教程:psd文件无法完成请求psd可以转成cdr格式吗psd转eps图片jpg格式怎么转换图片格式转换用什么软件我告诉你msdn版权声明:以上内容作者已申请原创保护,未经允许不得转载,侵权必究!授权事宜、对本内容有异议或投诉,敬请联系网站管理员,我们将尽快回复您,谢谢合作!










