xp系统设置访问Server 2008R2的共享不输入密码的方法
Windows Server 2008 R2是一款服务器操作系统,Windows Server 2008 R2还可以可以作为文件服务器使用,雨林木风xp系统下访问Server 2008R2的共享需要输入密码,有时候会出现忘记密码的问题,完美可以直接设置访问Server 2008R2的共享不输入密码,那么该怎么操作呢?我们可以参考下文教程进行设置。
具体方法如下:
1、右键,属性;
2、在“共享”里面点击高级共享;
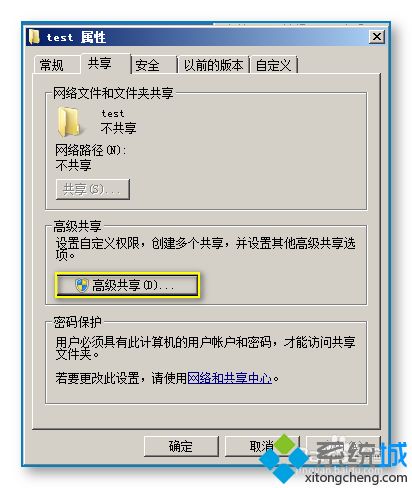
先勾选“共享此文件夹”,再点权限
已经有了“everyone”,把下面三个勾都打上。
一路确定回去,此状态说明已经设置好了共享,共享路径为“\\dlserver\test”;
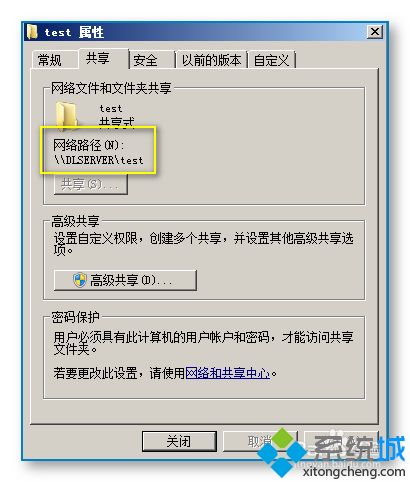
3、需要打开Windows Server 2008 R2的这扇门;
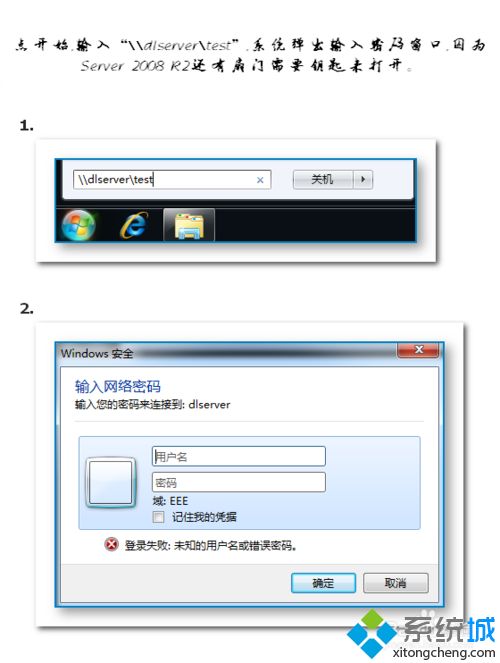
4、先点右出角任务栏的网络图标,打开网络和共享中心;
5、点窗口左侧“更改高级共享设置”,最下面“关闭密码保护共享”,保存修改;
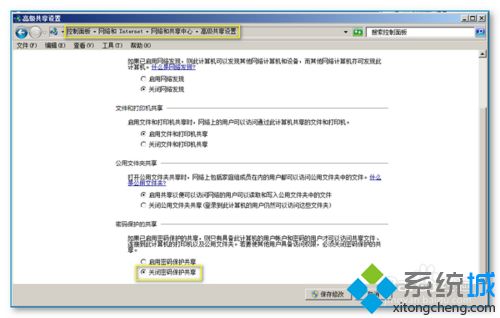
6、点开始,输入“gpedit.msc”,回车打开本地组策略编辑;
7、依次展开左侧层级,进行“安全选项”的设置。我们只配置这里面的几个选项,其他的不懂就别去点了;
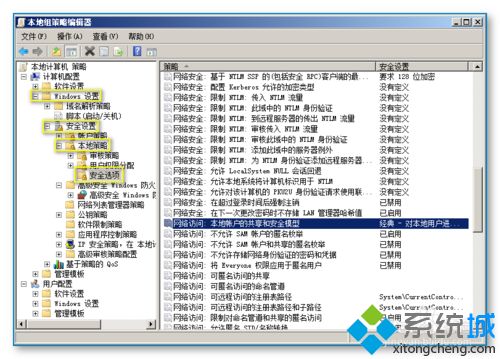
8、找到下图的这一项,改成“仅来宾……”,确定;
9、现在到电脑上试一下打开这个共享,变成了没有权限的提示,说明这是NTFS权限的问题了。继续在服务器上配置;
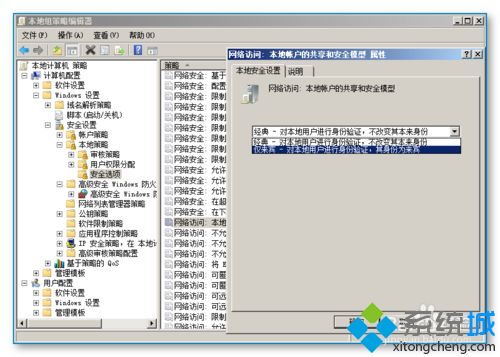
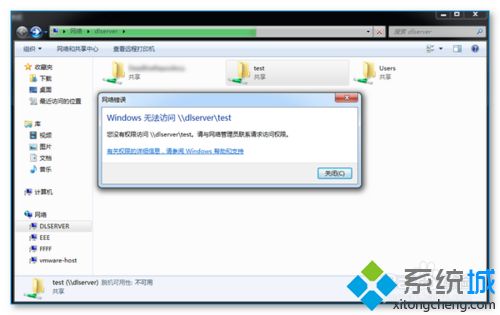
10、回到服务器,再次打开“test”这个共享文件夹的属性,这次到安全选项卡,点编辑;
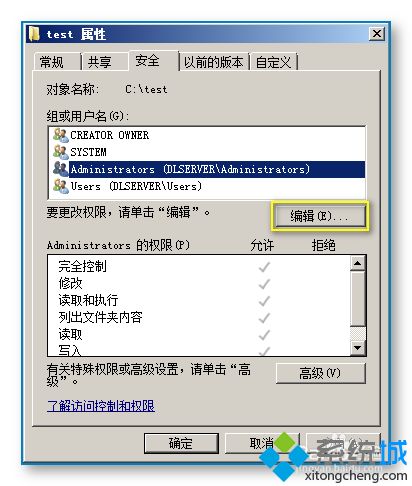
11、按照图中步骤设置everyone的权限,设置完成后,确定退出窗口;
12、这个步骤完成,共享权限的设置就全部完成了;
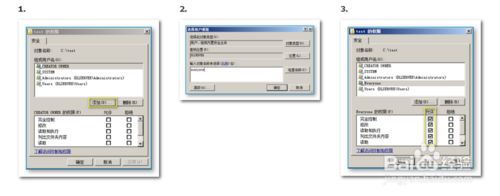
13、再来到Win7电脑上,打开“\\dlserver\test”共享,可以完成访问这个共享里面的文件了。
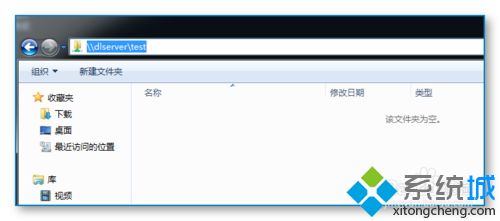
以上就是xp系统设置访问Server 2008R2的共享不输入密码的方法,简单设置之后,以上就直接可以访问了。
相关教程:共享的文件夹设置密码xp输完密码自动重启进不了系统Xp 输入密码到进桌面慢我告诉你msdn版权声明:以上内容作者已申请原创保护,未经允许不得转载,侵权必究!授权事宜、对本内容有异议或投诉,敬请联系网站管理员,我们将尽快回复您,谢谢合作!










