windows xp系统运行软件提示来宾帐户无法使用本产品如何解决
在使用windows xp系统的过程中,难免会碰到一些问题,比如在运行软件的时候,遇到提示来宾帐户无法使用本产品的情况,导致软件无法打开,该怎么办呢,现在为大家带来windows xp系统运行软件提示来宾帐户无法使用本产品的具体解决步骤。

解决步骤:
1、首先鼠标右键点击我的电脑,选择“管理”一项,进入计算机管理界面;

2、进入计算管理界面,点击左边导航栏中系统工具下面的“本地用户和组”选项;
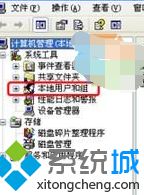 3、双击展开“本地用户和组“选项,然后双击”组“,看右侧窗口的各种用户组;
3、双击展开“本地用户和组“选项,然后双击”组“,看右侧窗口的各种用户组;
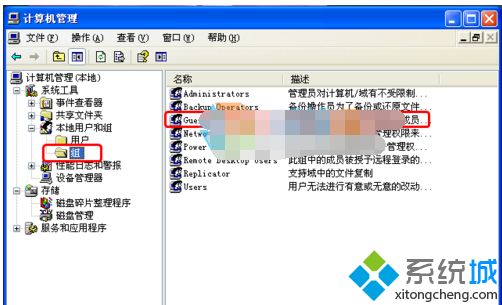
4、在右侧的用户组列表里面,选择“guests”用户组,双击进入改组用户属性对话框;
5、在guests属性对话框里面,可以看到所有该组下的用户,除了guest外其他用户全部删除,再点击确定键完成设置;
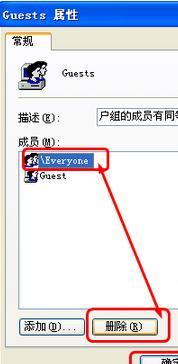
6、重启计算机,再次运行软件就可以了。
以上给大家介绍的就是windows xp系统运行软件提示来宾帐户无法使用本产品的解决步骤,希望以上教程内容可以帮助到大家。
我告诉你msdn版权声明:以上内容作者已申请原创保护,未经允许不得转载,侵权必究!授权事宜、对本内容有异议或投诉,敬请联系网站管理员,我们将尽快回复您,谢谢合作!










